When you are away for a few minutes, you can lock your computer so that no one can access your data. To quickly lock your computer screen, you can use a keyboard shortcut or place a shortcut on the desktop. You will then need to enter your password to unlock your computer and return to your session as you left it
To quickly lock your computer, press the Windows key + L on your keyboard. This shortcut will lock the Windows 10 screen and take you to the login screen.
1. Lock Windows 10 Screen Using Windows key + L Shortcut
The easiest and quickest way to lock Windows 10 screen is by pressing the Windows key + L button at the same time. This shortcut locks the Windows 10 screen and takes you to the Windows login screen.
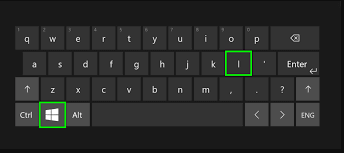
2. Lock Windows 10 from the Start button
The traditional way to lock Windows 10 is by using the Start button menu and clicking on the lock button. To lock your computer using this method follow the steps below.
- Open the Start menu
- Click on the User icon
- Click on the Lock Option to lock your computer
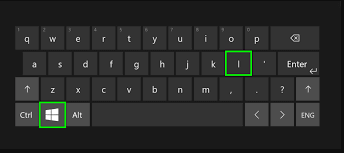
You can use this simple and straightforward method if you keep forgetting the keyboard shortcuts to lock Windows 10.
3. Lock Windows 10 screen with a desktop shortcut
Another method to quickly lock Windows 10 screen, is by creating a shortcut icon on your desktop that you can simply click on to lock your computer.
To create a shortcut that quickly locks your Windows 10, follow the steps below:
- Right click on an empty space on your desktop.
- Go to “New” and click on “Shortcut”

- On the create shortcut window, copy and paste this path ” C:\Windows\System32\rundll32.exe user32.dll,LockWorkStation ” and click on the Next button.

- Give a name to your shortcut on the next window (“Lock Windows” for example)

- Drag and drop your shortcut on the taskbar to make it easier to lock Windows 10.

- Click on the Lock Windows shortcut to lock your computer.
With this handy trick, you can easily lock Windows by clicking on the Lock Windows shortcut on the taskbar.
4. Lock Windows Screen Using Ctrl +Alt +Delete Shortcut
To quickly lock Windows 10, press Ctrl + Alt + Delete Keys at the same time on your keyboard and click on the Lock option.
This one of the easiest ways to lock Windows 10 for someone who doesn’t want to remember another Windows shortcut as you are using the same shortcut to open the Task Manager which you probably already know.
5. Automatically lock Windows screen after a certain period of time
One safety option that you can activate to protect your privacy is activating the automatic windows lock screen after a certain period of time. This is particularly useful at work when you don’t want to have your files accessed when leaving your office for a coffee. Or just protect your computer in your daily life if you forgot to lock it before leaving.
Follow the steps below to activate the Screen Saver to automatically lock Windows 10 after a certain period of time
- Press the Windows Key and start typing “Screen Saver”.

- Click on “Change screen saver”.
- On the Screen Saver Settings screen, select the “Blank” screen saver and activate the “On resume, display logon screen” option.

- Click on OK.
By activating this option and setting the wait option to “1”, your computer will automatically locks after 1 minute if it’s not used. You can change the option time to your preference. After resuming (By moving your mouse or typing on a key), the logon screen will be displayed asking you to type your Windows password to login. You don’t particularly need to remember a shortcut with this method and can sometimes save you if you forget to lock your screen.












