Windows 10 is capable of retaining much more than the last item copied to the clipboard. It includes a history feature that can store multiple items, making it easier to work without constantly pasting and copying new items. The clipboard history in Windows 10 stores up to 25 items, which can be accessed by using the keyboard shortcuts Ctrl+V or right-clicking on an item’s thumbnail within the Clipboard History window. But this feature is disabled by default and you need to activate it before fully taking advantage of its power.
Many people have a plethora of information that they need to remember and manage on a daily basis. It can be hard to keep track of everything, which is why many people rely on sticky notes on their computer screens, or post-its for their lockers. With Ditto, you can copy and paste multiple items and retrieve them later. This app will allow you to save the information from your clipboard with one click by integrating it into your system’s clipboard history. You can also activate the Windows Clipboard History to keep track of your copied items and retrieve them later.
Solution 1: Enable Windows Multiple Clipboard history
Disabled by default, the Windows clipboard history can also synchronize to all your devices connected to the same Microsoft account, allowing you to find the contents of your clipboard, regardless of the device you are using. Here’s how to activate and use it.
- Open Windows settings
Click on the Start menu and then click on the cogwheel to access the Operating System Settings. Then enter the System options.

Scroll through the options in the left column and go to the Clipboard menu.
- Activate the Clipboard History.
In the Clipboard Settings window, enable Windows Clipboard History. - Enable clipboard data synchronization.
This step is optional, but if you wish, you can enable synchronization of your Clipboard contents on all your devices connected to the same Microsoft account.
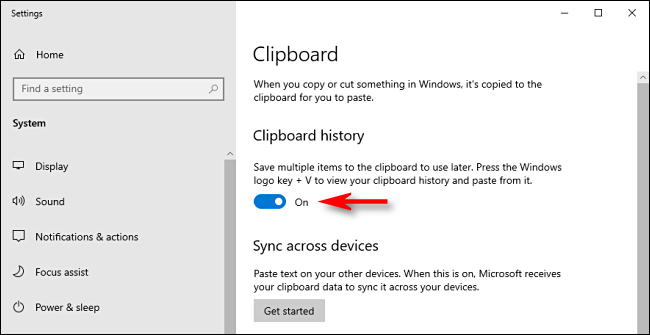
Windows offers two options: automatically synchronize the text you are copying to the clipboard or, if you are afraid for your confidential data, manually choose the items to synchronize from the clipboard history.
If the feature is available on Windows, you still have to wait on your cell phone. The feature should be available soon on Android, through the Swiftkey keyboard, the property of Microsoft.
- Access the contents of the Clipboard
To paste an item from the Windows clipboard history, place the input cursor in the application in which you want to paste the item.
Then use the Windows+V keystroke combination to display the clipboard history in the lower right corner of the screen. Simply click on the content you want to paste to make it appear in your application.
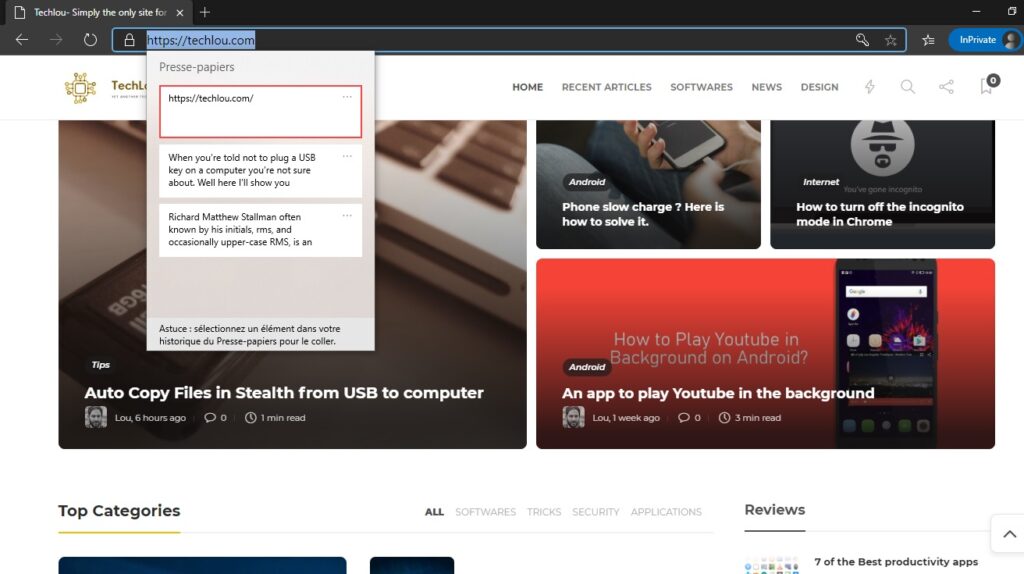
The Windows clipboard history not only stores text but can also save images you copy.

You can use it with any software that supports copy and paste, including of course your usual office software, as well as your web browser.
Solution 2 : Use Windows Clipboard Manager For Multiple Copy & Paste
Copying and pasting text in Windows has always been a bit frustrating. It requires you to either copy one piece of text at a time or navigate through your clips to find the text you want, which is not only time-consuming but also gets confusing. Ditto makes this process much easier by allowing you to store unlimited pieces of copied text on the clipboard at once, making it easier than ever to quickly switch between different pieces of information.
Ditto is a free extension to the standard Windows clipboard that lets you copy and paste multiple items. Copying text into the computer is one of the most basic functions that everyone does on their computer, but it’s become difficult with the introduction of spreadsheets and word processing. Ditto makes it easier than ever to cut and paste more than one item at a time.
Ditto allows you to copy images, text, HTML, multimedia files, custom format and find them later even after a restart of the PC It’s free, small, and lightweight enough to not cause any problems running it at all times.
Instead of copying and pasting each item individually, you can use Ditto to copy an entire list of items quickly. Ditto stores these copied items for later retrieval within the app so that you can easily access them with just one click.
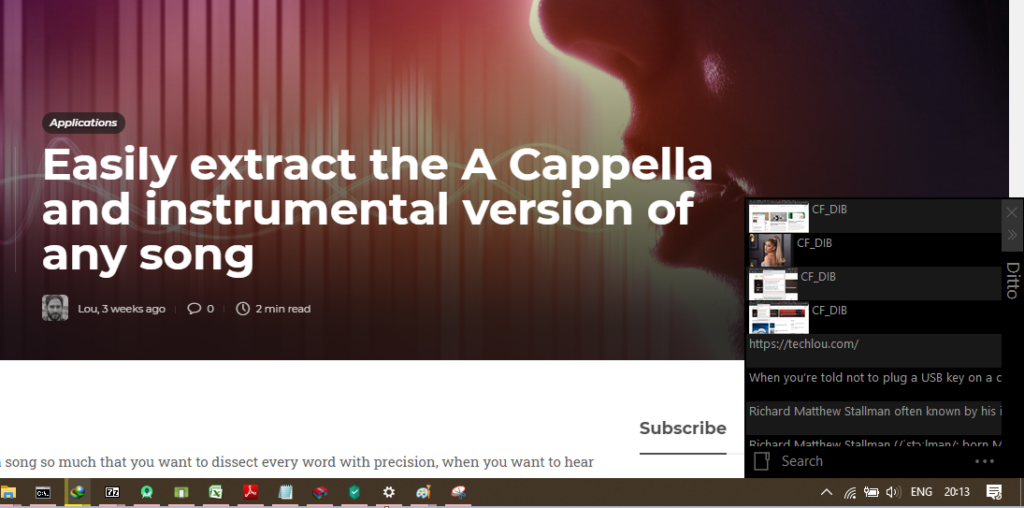
Ditto’s shortcuts allow you to quickly copy & paste multiple items
You can define a shortcut to open the list of copied items at any time and paste the desired item by simply clicking on it. To do this, right-click on the Ditto icon in the bottom right corner of your desktop and click on Options. Go to Keyboard Shortcuts and set your desired keyboard shortcut to “Activate Ditto” allowing you to open the list of copied items in Ditto and easily paste them
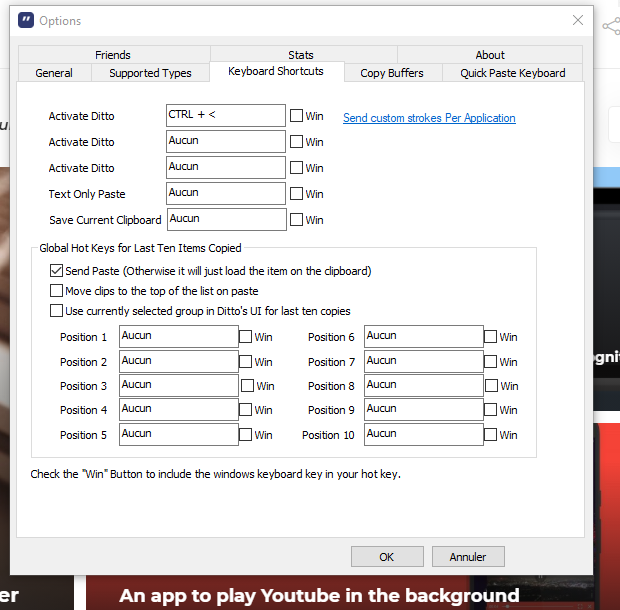
Custom keystrokes unique to each application can also be created.
Ditto allows you to search previously copied items
Whether you need to find a copied piece of a text or document from last week or a picture from last month, Ditto helps you quickly find the piece of information you’re looking for. The free app scans your clipboard and lets you search through your past copied items for anything from addresses to phone numbers, to images. Not only does the app provide a list of copies saved in chronological order, but it also stores a screenshot of what’s on your clipboard at the time you copy something.
Just activate Ditto with your shortcut and start typing to find your text. Extremely useful to quickly find your text among all your copies over the last hours or days
Ditto can also be extremely powerful when combined with the Windows Snipping tool. Ditto allows making multiple screen captures without having to save the images in files to use them later.






