“Printer is offline” means that your printer is not detected by the computer and no longer communicates with Windows, this can be caused either by a USB connection problem, the printer not being switched on or in standby mode or by the Windows Print Spooler Service not running.
If your printer is offline and you are wondering how to fix then you should know that this is a common problem that can be caused by either a software or hardware problem. If you work in an office you probably experienced this issue many times, this problem can be caused by a problem in the printer (paper jam, low toner, pilot problem, bug…etc) we will see in the following tutorial how to fix this issue and how to change your printer from offline to online and put it back at work.
Why Is My Printer Offline In Windows 10 ?
If your printer is offline because of either a hardware or software problem, most of the time it’s easy to fix and put the printer online, in order to solve the problem you have to find first why the printer goes offline, these are the main reasons why your printer is offline:
- The printer is not correctly connected or there is a problem with its USB cable.
- There is a problem with the Print Spooler Service or has completely stopped.
- The is a driver problem.
- The printer turned in “Energy saving mode” which causes the printer to “sleep” and go offline.
- There are too many works pending in the printer’s queue which causes the printer to stop printing and go offline.
- Paper jam, low toner…etc
1. How To Fix Printer Going Offline
Follow these steps to fix the printer is offline problem:
1. Open Settings from Start button

2. Click on “Devices“
Click on Devices to open Devices settings

3. Click on Printer & Scanners on the left panel
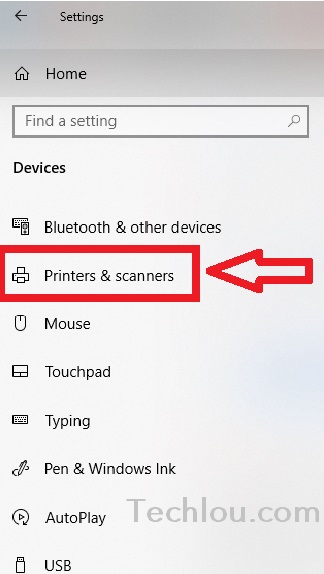
4. Select printer and click on “Open queue“

5. Click on “Printer” tab in the next window

6. Click on “Use Printer Offline” to uncheck it.
If the “Use Printer Offline” option is turned on, then click on it to make the printer online on Windows 10.

7. Wait for printer to go Online
The printer is now online as it switches from offline to online and should work properly.
2. Fix Printer is Offline Problem using Run Dialog.
If your printer is offline, follow these few steps to change it from Offline to online using Run Dialog, this is the fastest way to put your printer back online.
1. Press the Windows key + R shortcut to bring up the Run dialog.
2. Type “control printers” and press Enter.

3. Select and right click on your printer
4. Click on “See what’s printing”

5. Click on the “Printer” tab
6. Click on “Use Printer Offline” to uncheck it.

7. Printer is now online.
This is how to make you put your printer online and make it work again.
3. Fix Printer is Offline Problem by Restarting Print Spooler Service
If you are still having a problem with your printer going back offline a short time after you put it online then there might be a problem with the print spooler service. Actually, you can solve most of your printer problems by restarting the print spooler service.
How to fix “printer is offline” problem by restarting the print spooler service:
1. Press the Windows key + R shortcut to open the Run dialog
2. Type “services.msc” and press Enter

3. Search for “Print spooler” in the services list.
4. Right click on “Print spooler” and click on Restart

5. Wait a few seconds until the service has restarted.

This is how to fix your printer problem going offline automatically, if your printer is still not printing then follow the solution below.
4. Clear Print Queue to Fix Printer Is Offline Problem
A common problem causing printer to stop working and go offline is the accumulation of many print works at the same time on the printer which causes for the printer to stop working and go offline.
Follow the steps below to fix “Printer is offline” problem by clearing the print queue:
- Press the Windows key + R shortcut to bring up the Run dialog.
- Type “control printers” and press Enter.

- Right-click on your printer
- Click on “See what’s printing”

- Click on the “Printer” tab
- Click on “Cancel all documents” to clear the printing queue

This should solve your printer going offline problem, make sure to put the printer online after clearing the print queue if the printer is offline.
5. Reinstall The printer
Simply removing and reinstalling your printer is a quick and easy way to fix the “printer is offline” problem. To accomplish this, take these steps:
- Unplug your printer.
- Settings > Devices > Printer & Scanners and select your printer.
- Click on “Remove printer”
- Reconnect your printer. Windows will automatically detect and reinstall it
- Your printer is now back online.
What does it mean when it says that my printer is offline?
“Printer is offline” means that your computer does not communicate with the printer. This can be caused by a bad connection between the printer and the computer, the printer not working or being turned off, or simply a problem with the operating system.
Why is my printer connected but not printing?
The first thing to check if your printer does not print is that it is detected by your computer, if the printer is offline, check the connection and that your printer is switched on.
Why does my Brother printer say it is offline?
If your Brother printer displays that the printer is offline, it means that it is not communicating with your computer and that your computer is not detecting it. Check the connection and that the Windows Print Spooler service has been started.
See also: How To Scan as PDF on Windows 10





![How Much RAM Is Too Much? [GUIDE]](https://techlou.com/wp-content/uploads/2021/10/How-Much-RAm-Is-Too-Much-300x169.jpg)
