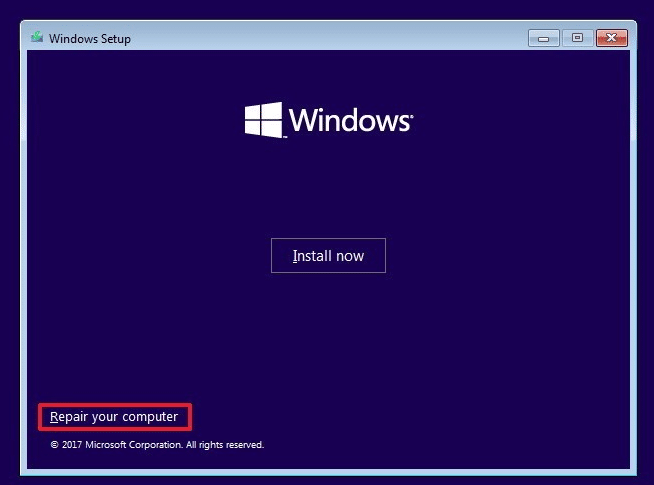Sometimes serious problems on your computer can prevent Windows 10 from starting. It is very important to know how to start Windows 10 in safe mode while booting if Windows doesn’t start at all. This will allow you to use and repair your computer easily without having to completely reinstall Windows 10. In this tutorial, we will see how to start Windows 10 in Safe Mode if Windows is not booting.
What Can Prevent Your Windows 10 From Starting
In some cases, problems in Windows 10 can prevent the operating system from starting. These problems can cause your computer to reboot automatically when Windows 10 loads, blue screens appear when booting or when loading the session. Some of the problems that can prevent Windows 10 from booting include:
- A faulty device driver: Most of the time, Windows 10 not starting is due to a faulty driver on your Windows. having a faulty driver will cause your system to automatically restart when it tries to load it.
- Damages systems files: Sometimes, viruses, software, or mishandling can damage Windows 10 system’s files and causing the system to be unable to boot.
- A faulty RAM or hardware: If there are problems with your RAM stick or other hardware, then your Windows will likely crash when booting.
When your computer is not booting or crashing at startup then you need to start Windows 10 in safe mode while booting in order to fix errors like blue screen crashes etc.
How To Start Windows 10 In Safe Mode While Booting If Windows Is Not Starting
If Windows is not booting then you won’t be able to access Windows Settings to restart your computer in Safe Mode. This is why it’s CRUCIAL to know how to start Windows 10 in safe mode when Windows 10 is not even starting. If you can’t access Windows 10, you need to boot in Safe mode while booting to fix errors (Blue screen errors, etc).
Follow the steps below to start Windows 10 in safe mode while booting if Windows is not starting.
1. Start you computer
Make sure that your PC or laptop is off. Turn it on with the power button.
2. Interrupt the normal boot process of Windows 10 three times in a row
When your computer is booting, suddenly interrupt the boot process of Windows three times in a row with the Reset or Power button. (If you use the Power button, you have to hold the power button for at least 4 seconds to force the PC to shutdown). This causes Windows 10 to automatically enter the Automatic Repair Mode.
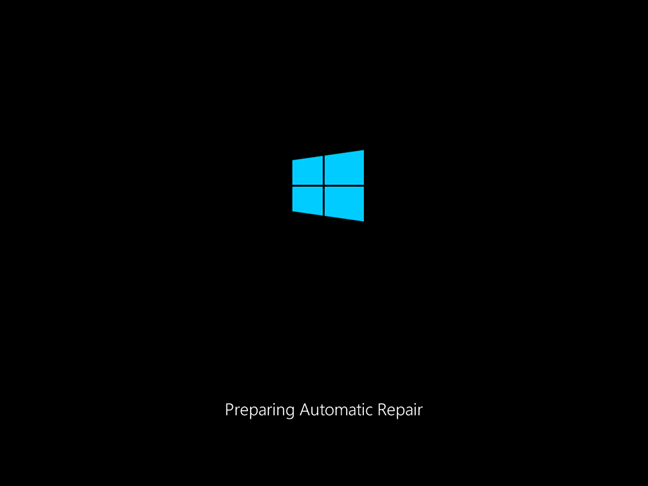
3. On the “Automatic Repair” screen, Click on “Advanced options”
Wait for Windows 10 to make a diagnosis of your computer, then when a blue screen show up saying “Automatic repair” and “Your PC did not start correctly” click on the “Advanced options” button
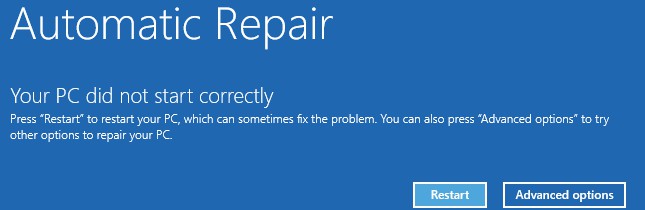
4. Click on Troubleshoot
On the next screen click on troubleshoot
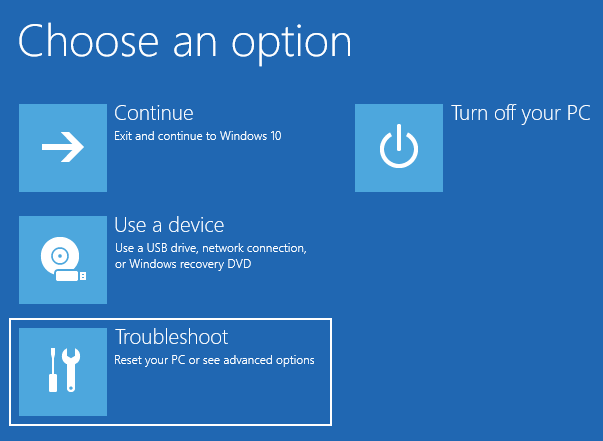
5. Click on “Advanced options”
Click on “Advanced options” to access more advanced options to change Windows behavior during startup.
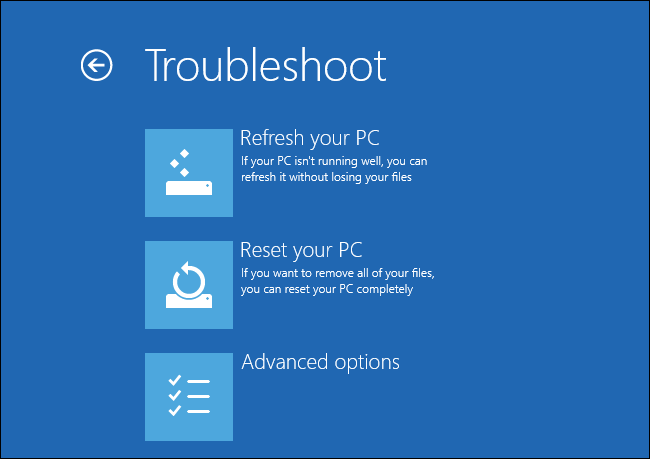
6. Click on “Startup settings”
Click on “Startup settings”. This allows you to change Windows behavior on startup, this will allow us to start Windows 10 in safe mode.
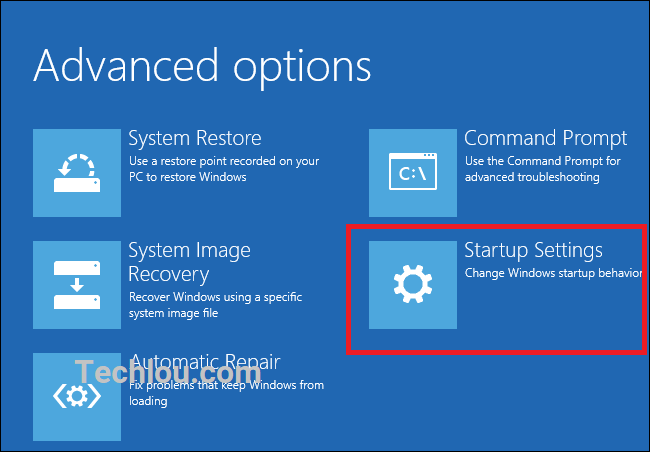
7. Click on “Restart”
On the next screen, click on “Restart” to reboot your computer. After restart Windows will ask you in which mode you would like to start your system.
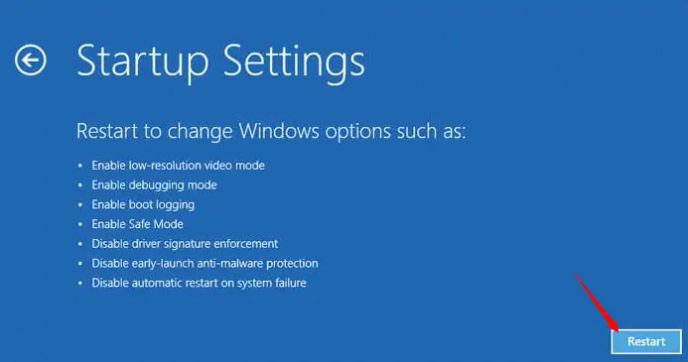
8. Press 5 to boot in Safe Mode
After restart Windows will prompt with startup settings. From here you have many options, Press 5 to enable Safe Mode with Networking, this will allow you to boot in safe mode with access to the internet. this will allow you to access the internet to fix your computer (Fix driver problems for example)
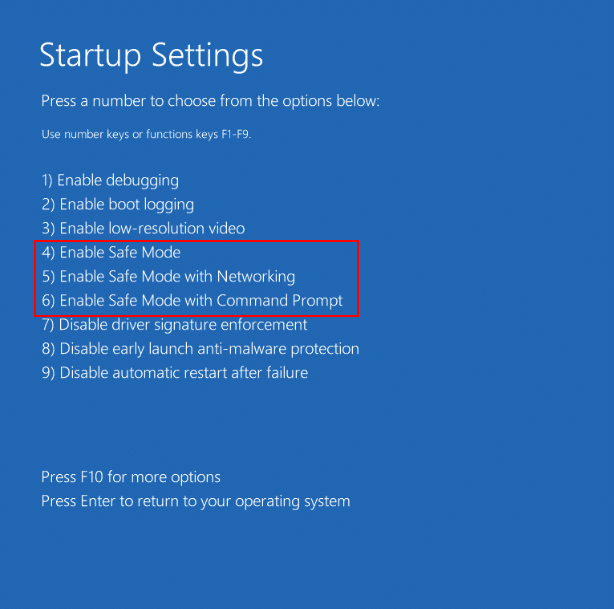
Your computer will restart automatically after you have pressed 5. Windows 10 should now in Safe Mode where you can perform multiple tasks to fix your computer errors that prevent your Windows 10 from starting. (Updating drivers etc)
There are three versions of safe mode that you can chose from:
- Safe Mode: A simple safe mode that only loads the necessary drivers for Windows to run
- Safe Mode with Networking: A Safe mode that enables networking drivers to access the internet
- Safe Mode with Command Prompt: A safe mode where the desktop is not loaded.
Please note that sometimes problems with drivers can prevent your windows 10 from starting. If your network driver (Wifi or Ethernet Driver) is faulty then Windows will not start if you choose to boot in “Safe Mode With Networking”. If your computer restarts after you have chosen option 5 then repeat the process and choose 4 to boot in simple Safe Mode.
Now that you know how to start Windows 10 in safe mode while booting if Windows doesn’t start, you are able to fix any Windows problem when it’s not starting at all.
Start Windows 10 In Safe Mode in While Booting Using F8
Follow the steps below to boot in Safe Mode in Windows 10, 8 and 7.
- Restart the computer
- Repeatedly press F8 or Shift + F8 before Windows boots until the Advanced Boot Options menu shows up.
You have to press F8 or Shift + F8 very fast before the Windows logo appears in order to boot in safe mode.
Start Windows 10 In Safe Mode While Booting Using CD/DVD
If Windows 10 is not booting, you can use installation CD/DVD in order to boot in safe mode. Follow the steps below to start Windows 10 in safe mode while booting using Windows installation CD/DVD:
- Insert the Windows installation CD/DVD in your computer.
- Reboot the computer
- Press any key before the Windows logo to boot from the CD/DVD
- Click Repair your computer

- Go to Troubleshoot > Advanced options > Startup Settings
- Click Restart
- After the restart, press F4, F5, or F6 to boot into Safe Mode.
Start Windows 10 In Safe Mode While Booting From Sign-In Screen
If you can boot and reach the sign-in screen then you can easily restart and boot in safe mode using this method.
Follow the steps below to start Windows 10 in safe mode forum sign in screen:
- Start your computer.
- On the sign-in screen, hold the Shift key and click on Power > Restart.

- After your PC restarts, select Troubleshoot > Advanced options > Startup Settings > Restart.
- After your PC restarts, press F4 to boot in safe mode. Or press F5 if you need internet.
If you are able to access Windows, then you can boot in safe mode by restarting from Windows Settings using Advanced Startup. Follow the steps below to start in safe mode.
- Click on Start Button
- Open Settings

- Select “Update & Security”

- Go to “Recovery” and click on “Advanced startup”

- After your PC restarts, select Troubleshoot > Advanced options > Startup Settings > Restart.
- After your PC restarts, press F4 to boot in safe mode. Or press F5 if you need internet.
Wrapping up
In this tutorial we saw how to how to start Windows 10 in safe mode while booting if Windows doesn’t start. a very useful knowledge to have before your computer crashes preventing you totally from using it. With the methods in this article you will be able to boot in safe mode even if Windows won’t boot in order to fix it.