The Driver Power State Failure in Windows 10 error is one of the most common BSOD errors (Blue Screen Of Death. This is mostly due to a faulty driver which causes Windows 10 to crash. The Driver_Power_State_Failure error message can show up at any time while you are using your computer. This might be while you are watching a Youtube video, playing a video game, or even when working (Which is the most annoying when you are losing it). In this article, we will see how to find what causes Driver Power State Failure errors and how to fix this problem.
The Driver Power State Failure error is caused by a faulty installed driver. To fix this problem you need to first identify the driver causing problems with a tool like WhoCrashed, then proceed to update the driver or reinstall it.
How To Fix Driver Power State Failure on Windows 10 and 7
To fix the problem of the Driver Power State Failure BSOD we need to FIRST find which driver is causing the Driver_Power_State_Failure message. and to find the faulty driver we will be using a simple free tool.
WhoCrashed is a free crash analysis software that tells you which hardware driver is causing Driver_Power_State_Failure errors.
Follow the steps below to find which driver is causing Driver Power State Failure error.
1. Download and install WhoCrashed
Go to https://www.resplendence.com/downloads, scroll down and download WhoCrashed and install it.
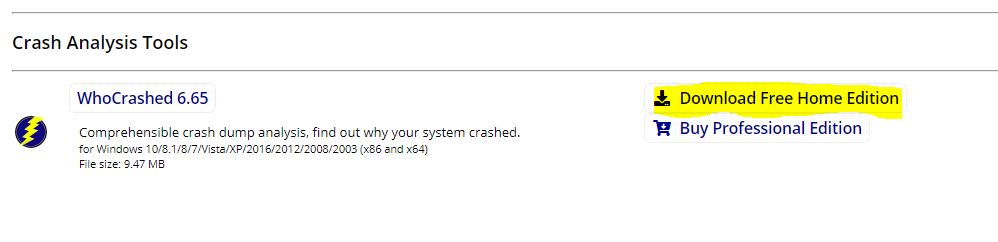
2. Click on Analyze
Start analysis by clicking on “Analyze”, WhoCrashed will start to analyze Windows “crash dump files” to try to find the driver causing BSOD errors.
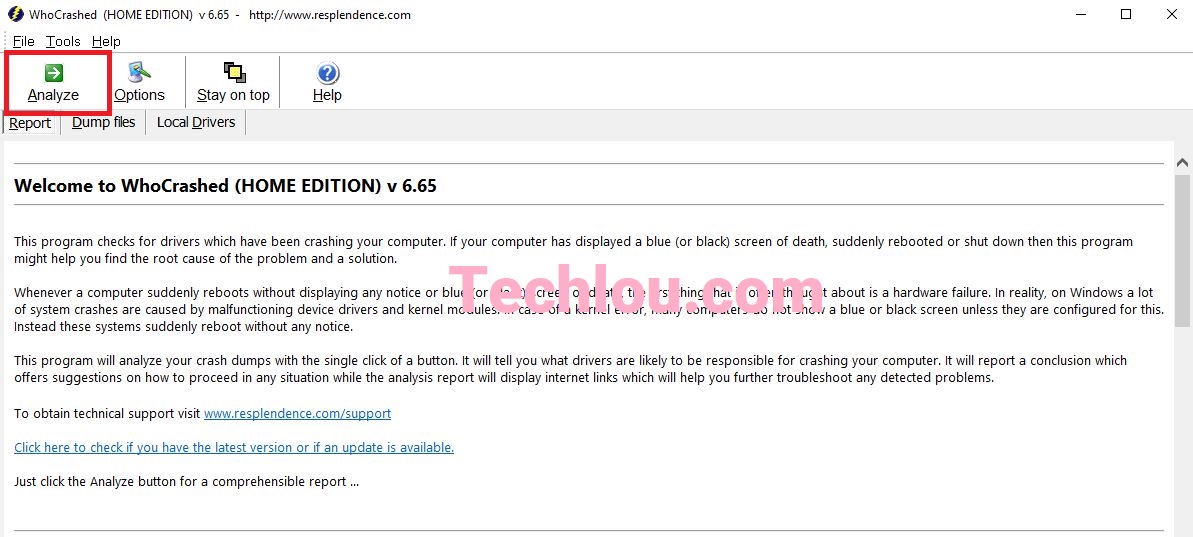
3. See the result to find the faulty driver
Wait for the analysis to finish, then scroll down to see the result report
4. Update faulty driver from Device Manager
Open the device manager to update the faulty driver (See the next section)
When the analysis finishes you should get a result like this:
Fri 10/30/2020 7:56:50 PM GMT your computer crashed
crash dump file: C:WindowsMinidump20615–31984–01.dmp
This was probably caused by the following module: atikmdag.sys (atikmdag+0xC508B)
Bugcheck code: 0x1000007E (0xFFFFFFFFC0000005, 0xFFFFF801C9BBE08B, 0xFFFFD0015ADEF128, 0xFFFFD0015ADEE930)
Error: DRIVER_POWER_STATE_FAILURE
file path: C:\Windows\system32\drivers\atikmdag.sys
product: ATI Radeon Family
company: Advanced Micro Devices, Inc.
description: ATI Radeon Kernel Mode Driver
Bug check description: This indicates that a driver generated an exception which the error handler did not catch.
This appears to be a typical software driver bug and is not likely to be caused by a hardware problem.
A third party driver was identified as the probable root cause of this system error. It is suggested you look for an update for the following driver: atikmdag.sys (ATI Radeon Kernel Mode Driver, Advanced Micro Devices, Inc.).WhoCrashed tells you exactly which driver is causing the system error, it even suggests to update the driver to fix this problem.
In our case, we found out that its the ATI Radeon graphic card that causes Driver_Power_State_Failure error crashes.
How To Fix Driver Power State Failure on Windows By Fixing Corrupted Drivers
A corrupted driver can cause the Driver Power State Failure error and prevent your system from starting. If you still can access Windows desktop then all you need to do is go to “Device Manager” to update or reinstall your drivers.
Open Device Manager
Click on the Windows button on your keyboard and start typing “device manager”, search for the Device Manager and click on it.
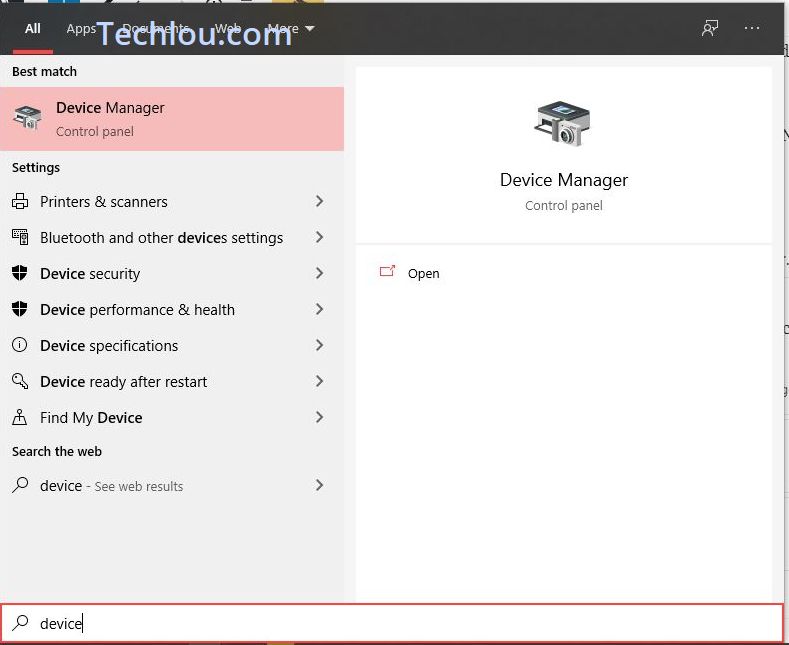
Right click on the hardware with corrupted driver
In the list of devices, look up for the device with a corrupted driver (that you got from WhoCrashed) and right-click on it.
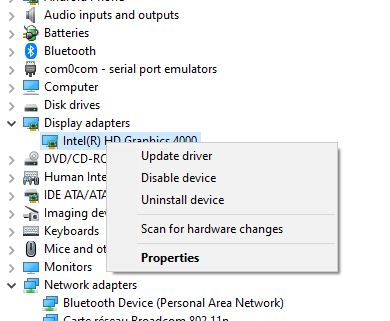
Update or reinstall your driver
Click on Update Driver to update your device driver to check if there is a new version of your driver. You can also uninstall the device and reinstall it if the device’s driver is just corrupted.
How To Fix Driver Power State Failure If Windows Is Not Booting ?
If you get the Driver Power State Failure error at Windows boot then you will not be able to install WhoCrashed. We need first to see how to get to start Windows and get to the desktop.
You have to boot Windows in safe mode to be able to access your desktop and thus update your drivers to fix the Driver Power State Failure error.
Follow the steps below to start Windows 10 in safe mode.
1. Start you computer
Make sure that your PC or laptop is off. Turn it on with the power button.
2. Interrupt the normal boot process of Windows 10 three times in a row
When your computer is booting, suddenly interrupt the boot process of Windows three times in a row with the Reset or Power button. (If you use the Power button, you have to hold the power button for at least 4 seconds to force the PC to shutdown). This causes Windows 10 to automatically enter the Automatic Repair Mode.
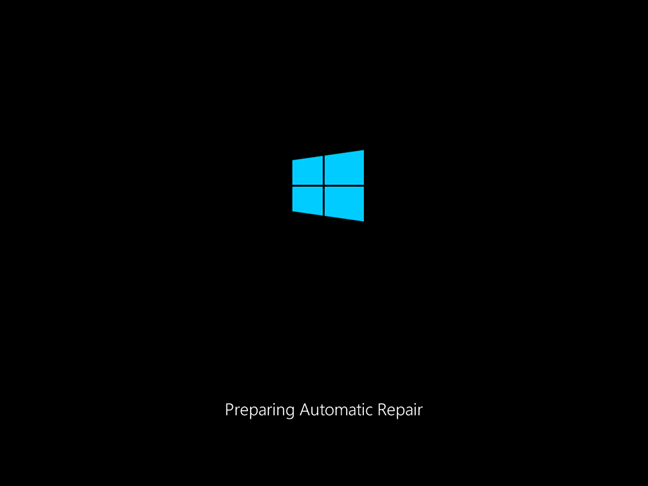
3. On the “Automatic Repair” screen, Click on “Advanced options”
Wait for Windows 10 to make a diagnosis of your computer, then when a blue screen show up saying “Automatic repair” and “Your PC did not start correctly” click on the “Advanced options” button
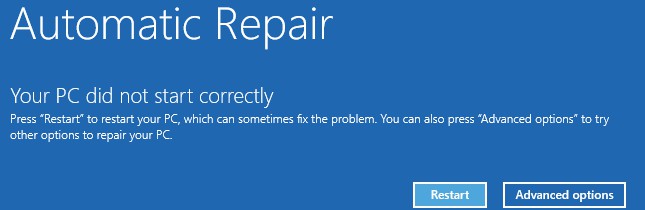
4. Click on Troubleshoot
On the next screen click on troubleshoot
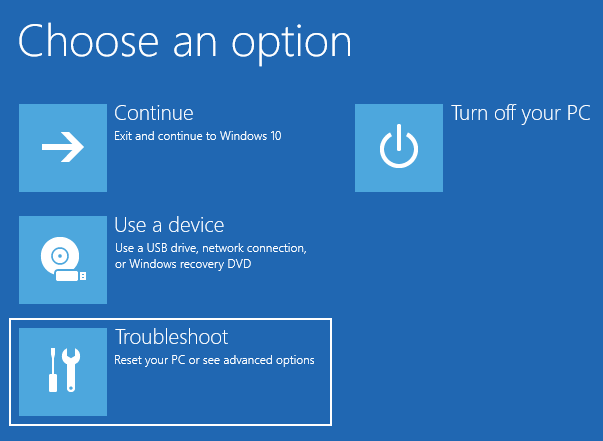
5. Click on “Advanced options”
Click on “Advanced options” to access more advanced options like changing your Windows behavior during startup.
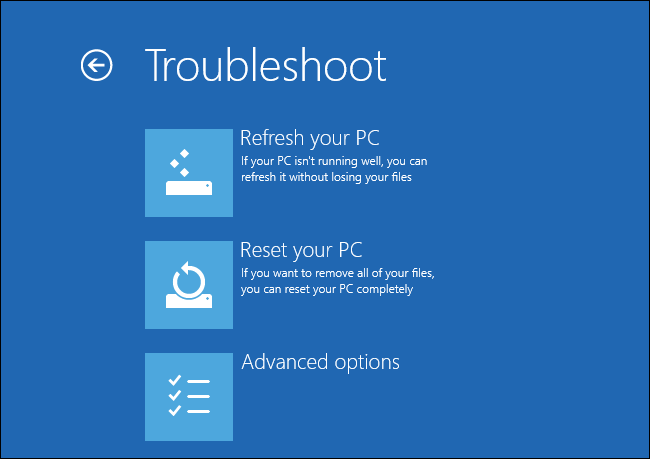
6. Click on “Startup settings”
Click on “Startup settings”. This allows you to change Windows behavior on startup, this is what will allow us to start Windows 10 in safe mode.
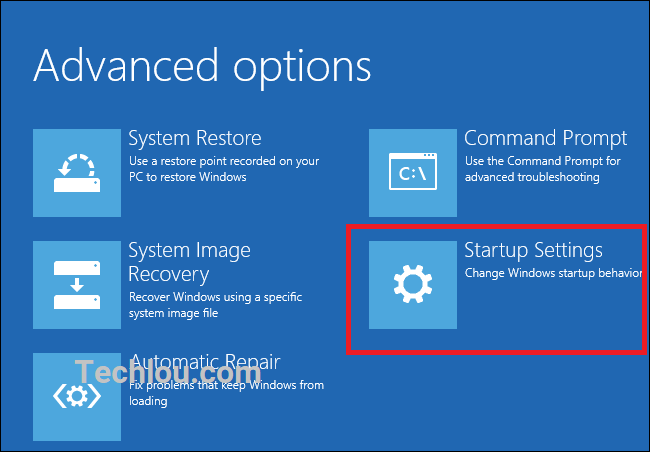
7. Click on “Restart”
On the next screen, click on “Restart” to reboot your computer. After restart Windows will ask you in which mode you would like to start your system.
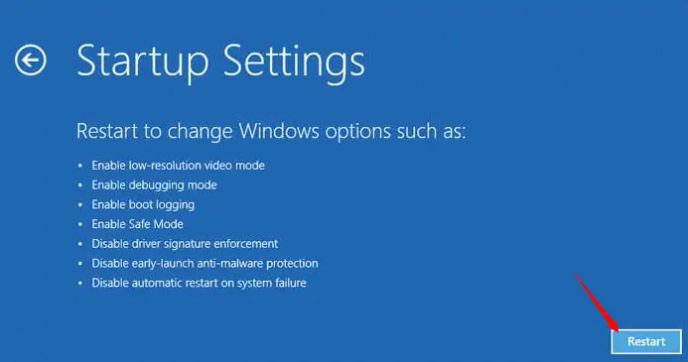
8. Press 4 to boot in Safe Mode
After restart Windows will prompt with startup settings. From here you have many options, but we only want to boot in safe mode to be able to access Windows 10. Press 4 to boot in safe mode. You can also press 5 if you need access to the internet (for downloading and updating a driver for example)
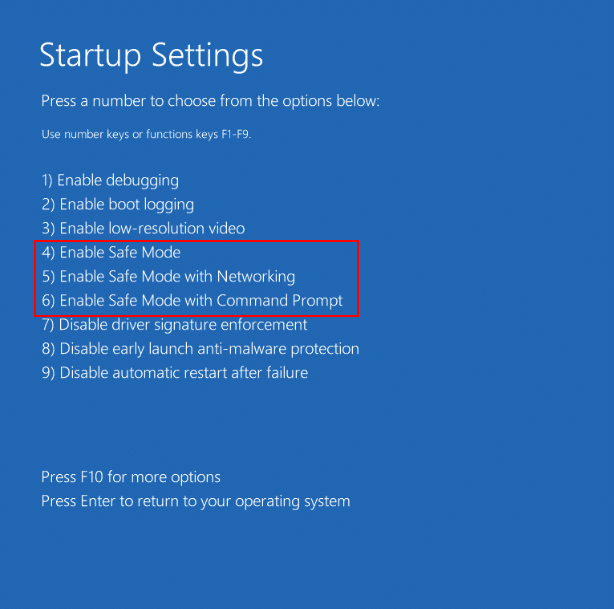
Your computer will restart automatically after you have pressed 4 or 5. After Windows startup, update or reinstall your faulty driver to fix the Driver Power State Failure error.
Fix Driver Power State Failure By Turning OFF Power Savings
One of the most common reasons for Driver Power State Failure Error error in Windows 10 is caused by your computer or a device driver going into sleep mode while it’s being used by Windows. Most device drivers go into sleep mode when they are not heavily used. Windows sends a message to a device before to make sure it’s still responding before using, if the device driver doesn’t respond Windows throws a Driver Power State Failure blue screen of death.
One way to fix Driver Power State Failure is by modifying Power saving setting in order to prevent drivers from going into sleep mode.
Follow the steps below to fix Driver Power State Failure BSOD problem by turning off Power saving settings.
Click on Start button in bottom left corner or hit “Windows key” on your keyboard and start typing “Power plan”
2. Click on “Edit power plan”
Open Edit power plan settings.
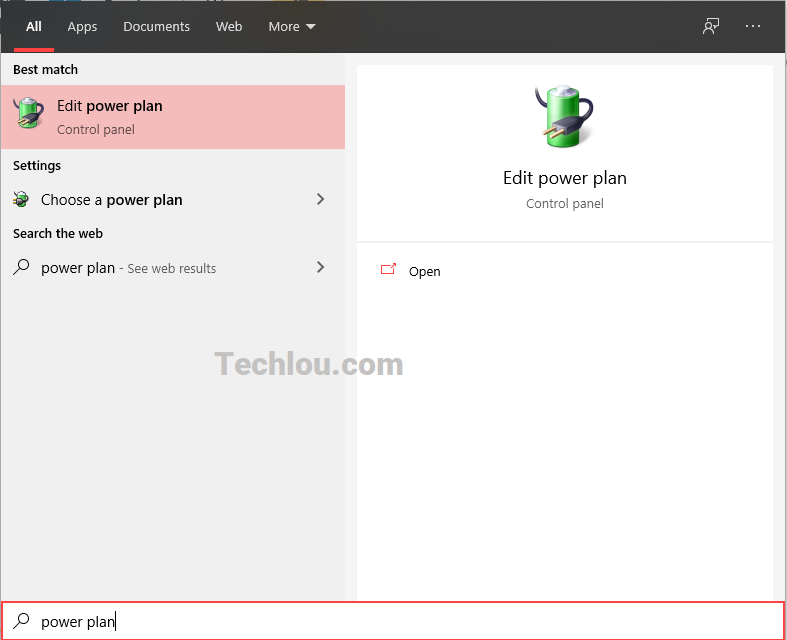
3. Click on Change advanced power settings
On the next screen click on “Change advanced power settings”. A new window will show up.

4. Find Wireless Adapter Settings, and set the settings to Maximum Performance.
In the list, find Wireless Adapter Settings and click on “+” icon to expand it, expand Power Saving Mode and change the saving mode to “Maximum performance”
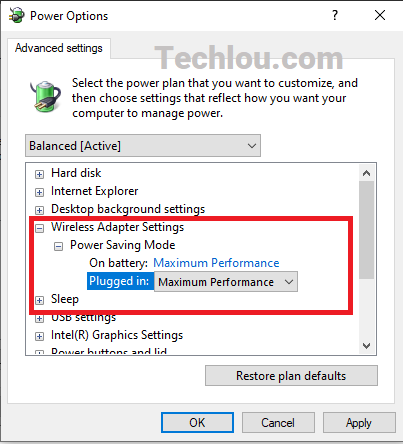
5. Find Graphics Settings and change the setting to Maximum Performance.
Similarly, expand Graphics Settings and in Graphics Power Plan set the saving plan to Maximum Performance
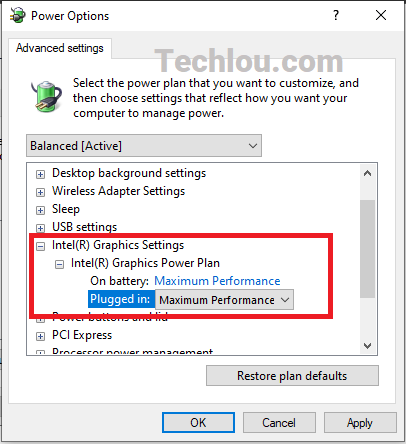
5. Expand PCI Express and TURN OFF power savings.
Finally, expand PCI Express then Link State Power Management and select OFF. This will turn off Power Savings.
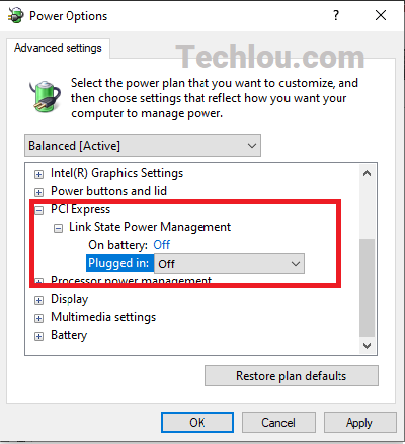
6. Click on OK and restart your computer
Click on OK to apply changes and restart your computer.
After restarting your computer you should not be getting the Driver Power State Failure error anymore. If you still get the Driver_Power_State_Failure message update your drivers or download other driver versions and install them.
See also How To Fix SYSTEM_THREAD_EXCEPTION_NOT_HANDLED ERROR and How To Remove Activate Windows Watermark






