The IRQL NOT LESS OR EQUAL is the most common Blue Screen Of Death (BSOD) error on Windows 10, 8, and 7. Most of the time, this is error is caused by a faulty device or Windows service driver that tries to access unauthorized memory addresses on your RAM that it did not the right to access. The IRQL NOT LESS OR EQUAL stop code error generally appears when you update or install a new driver on Windows or when you update your system. In this article, we will see why you get the IRQL NOT LESS OR EQUAL blue screen error and how to QUICKLY fix it.
IRQL NOT LESS OR EQUAL error is caused by a either a faulty driver, a buggy service, or a defective RAM. To solve this problem, update your devices drivers, disable unnecessary running Windows services and check if your RAM is not faulty.
What Causes IRQL NOT LESS OR EQUAL BSOD Errors?
The IRQL NOT LESS OR EQUAL error can be caused either by a hardware or software problem. Here are the main problems that can lead to the IRQL_NOT_LESS_OR_EQUAL error:
1. A faulty device driver
Most of the time, IRQL NOT LESS OR EQUAL is due to a faulty driver on your Windows. you either have an out-of-date driver or using a faulty one. Update your device’s drivers to the newest ones to make sure you solve any driver problems on your computer.
2. A faulty Windows Service caused by a third-party software
The IRQL NOT LESS OR EQUAL error can be caused by a service installed by a third-party application. Services are computer programs that run in the background of your system and sometimes when you install third-party software or tools, they install Windows services on your system which can cause problems
3. An incorrect Windows Update
When you perform a Windows update on your system to a newer version, if the old files are not correctly replaced by the new ones then this can result in IRQL NOT LESS OR EQUAL errors.
3. A faulty RAM
If there are problems with your RAM stick, then your Windows will likely crash and show an IRQL NOT LESS OR EQUAL if a program tries to access a part of your RAM that is faulty.
Now that we saw the main reasons why Windows crashes with a IRQL NOT LESS OR EQUAL blue screen error, lets see how to fix this issue.
1. Update Drivers
The main problem causing crashes with IRQL NOT LESS OR EQUAL stop code error is a faulty driver on Windows. Update your drivers or reinstall them to fix IRQL_NOT_LESS_OR_EQUAL problems.
Most of the IRQL NOT LESS OR EQUAL driver errors are caused by the graphic card driver. If the graphic card driver is faulty, Windows may randomly crash when playing video games or using programs that require a lot of GPU usage.
Follow the steps below to fix IRQL NOT LESS OR EQUAL BSOD by updating drivers
1. Open Device Manager
Click on the Windows button on your keyboard and start typing “device manager”, search for the Device Manager and click on it.
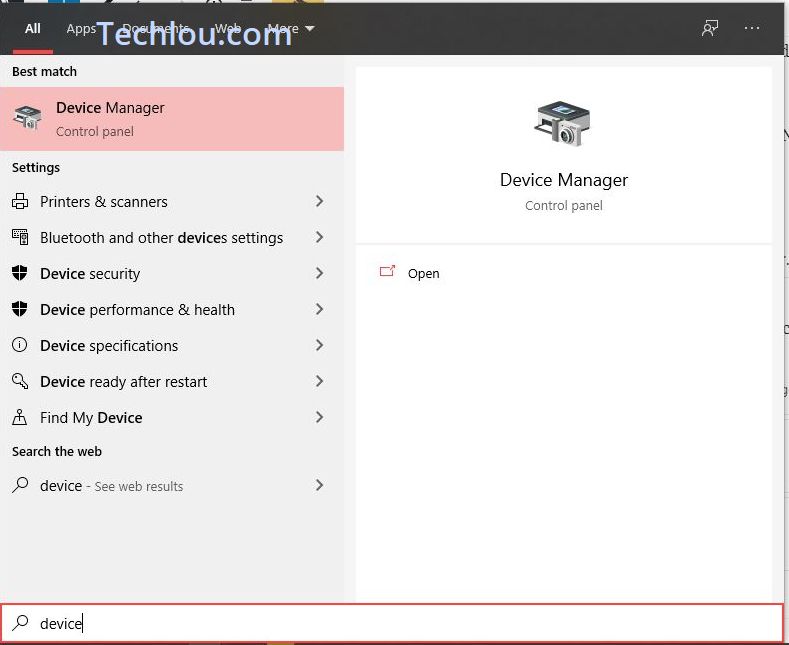
2. Right click on your graphic card driver
In the list of devices, go to Display adapters and right click on your graphic card driver
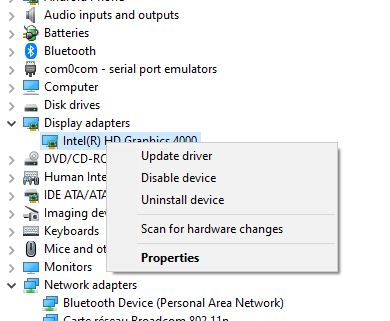
3. Update or reinstall your driver
Click on Update Driver to update your device driver with a new version of your driver. You can also uninstall the device and reinstall it if the device’s driver is corrupted.
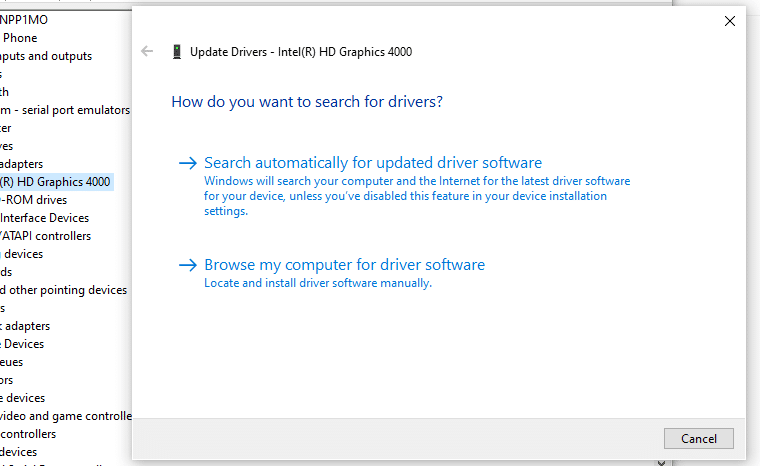
After restarting your computer should work properly with the new driver. If you still get the IRQL_NOT_LESS_OR_EQUAL error then try one of the other methods in this article.
2. Check for faulty Windows Services
Sometimes software such as antivirus software installs Windows services on your computer that run in the background of Windows. If a service tries to access a portion of RAM that it does not have the right to access, Windows will crash with an IRQL NOT LESS OR EQUAL BSOD code. Windows may also not start at all.
If you have installed any program recently like an antivirus then uninstall it and see if the IRQL NOT LESS OR EQUAL error shows again.
If Windows is not booting then start Windows in Safe Mode and uninstall recently installed programs.
3. Disable unnecessary Services
If IRQL NOT LESS OR EQUAL is caused by a running service, you can fix this issue by disabling unnecessary running services at Windows startup.
Follow the steps below to fix IRQL NOT LESS OR EQUAL by disabling unnecessary services at Windows boot.
- Open “Msconfig”
Click on the Windows button on your keyboard and start typing “msconfig”, search for the Device Manager and click on it.

- Click on “Services”
In the next window, click on the Services tab to see all services that automatically start when Windows boots.

- Click on “Hide all Microsoft services”
In the bottom left, click on “Hide all Microsoft services” to hide all system services from the list. We want to disable only unnecessary services.

- Click on “Disable all”
After you have hidden Windows services from the list, click on “Disable all”. This will disable all third-party and services installed by softwares from automatically running at Windows startup.

- Restart computer
After disabling all unnecessary services, restart your computer.
After restarting your computer, the IRQL NOT LESS OR EQUAL should not appear again and your computer will not crash again.
4. Replace RAM
A faulty RAM can lead to IRQL NOT LESS OR EQUAL bluescreen errors. Try replacing your RAM with a new one and see if you still get the IRQL_NOT_LESS_OR_EQUAL error.
If your computer has more than one RAM stick, then remove one and let your computer work only with one to see if you get the irql not less or equal error. if you PC doesn’t crash then that means that stick that you have removed was faulty. If you still get the irql not less or equal blue screen then switch the rams and see if you system crashes.
With this simple trick you can diagnosis which RAM is causing IRQL NOT LESS OR EQUAL problems.
5. Remove Recently Plugged Devices
A newly plugged hardware device that is faulty can cause Windows crashes with IRQL NOT LESS OR EQUAL stop code error. If you have recently connected new hardware devices (keyboard, speakers, VR headset, etc.) then try unplugging them to see if it solves the bluescreen problem.
Replug your hardware devices one by one until you find the one causing IRQL_NOT_LESS_OR_EQUAL crashes.
How To Fix IRQL NOT LESS OR EQUAL If Windows Is NOT STARTING
If you get the blue screen error at Windows boot then you won’t be able to update drivers or uninstall programs to fix IRQL NOT LESS OR EQUAL.
You have to boot Windows in Safe Mode to be able to access your desktop and thus update your drivers to fix the IRQL NOT LESS OR EQUAL error.
Follow the steps below to start Windows 10 in safe mode to fix IRQL NOT LESS OR EQUAL error.
1. Start you computer
Make sure that your PC or laptop is off. Turn it on with the power button.
2. Interrupt the normal boot process of Windows 10 three times in a row
When your computer is booting, suddenly interrupt the boot process of Windows three times in a row with the Reset or Power button. (If you use the Power button, you have to hold the power button for at least 4 seconds to force the PC to shutdown). This causes Windows 10 to automatically enter the Automatic Repair Mode.
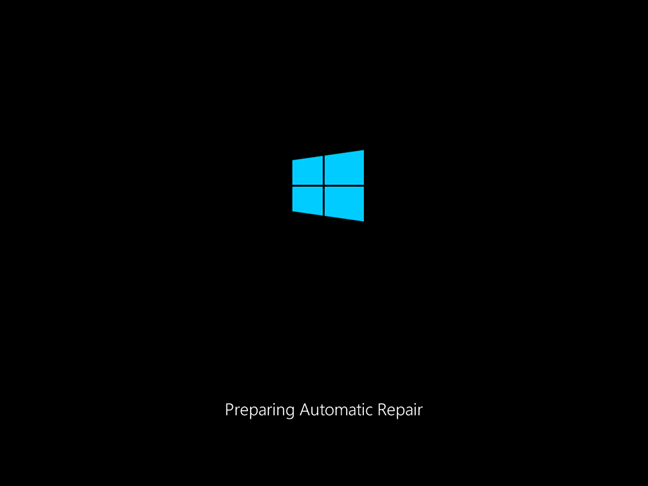
3. On the “Automatic Repair” screen, Click on “Advanced options”
Wait for Windows 10 to make a diagnosis of your computer, then when a blue screen show up saying “Automatic repair” and “Your PC did not start correctly” click on the “Advanced options” button
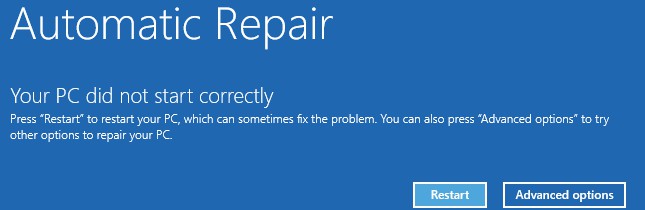
4. Click on Troubleshoot
On the next screen click on troubleshoot
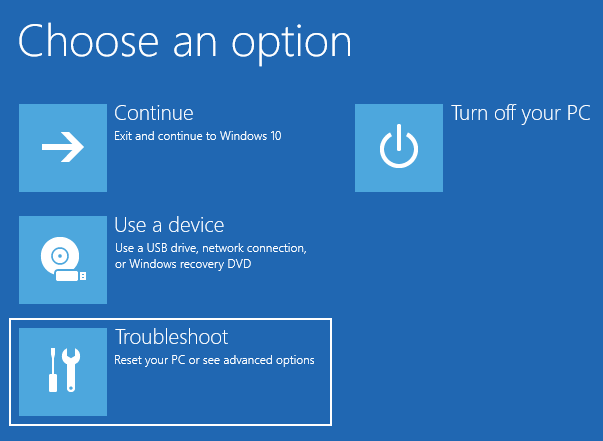
5. Click on “Advanced options”
Click on “Advanced options” to access more advanced options to change Windows behavior during startup.
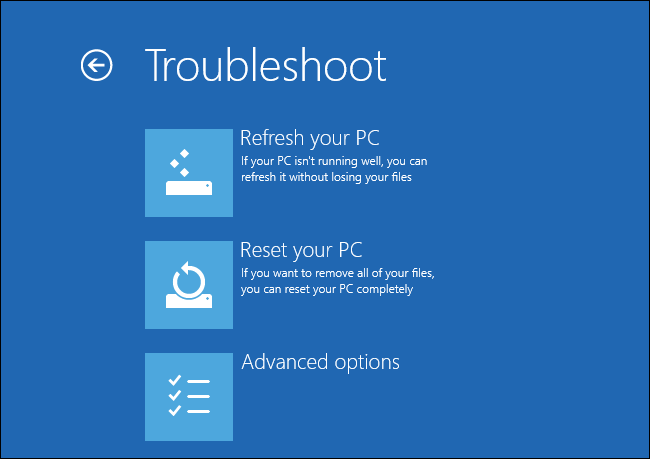
6. Click on “Startup settings”
Click on “Startup settings”. This allows you to change Windows behavior on startup, this will allow us to start Windows 10 in safe mode.
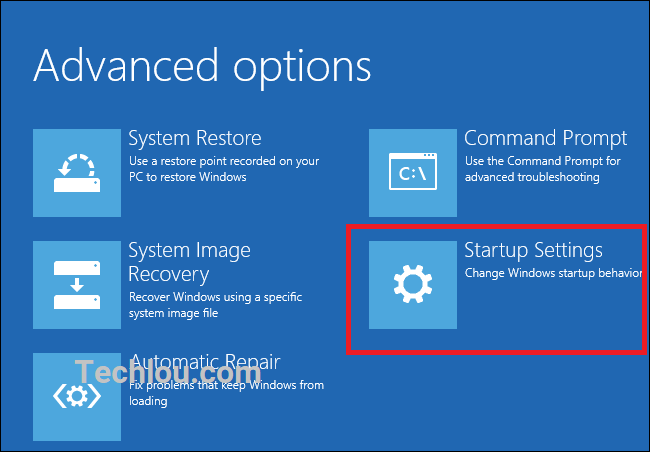
7. Click on “Restart”
On the next screen, click on “Restart” to reboot your computer. After restart Windows will ask you in which mode you would like to start your system.
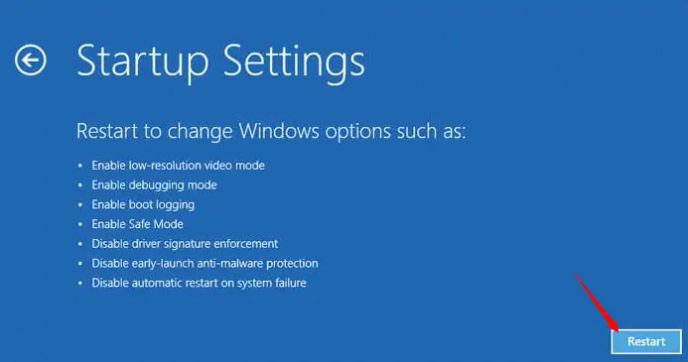
8. Press 5 to boot in Safe Mode
After restart Windows will prompt with startup settings. From here you have many options, Press 5 to enable Safe Mode with Networking, this will allow you to boot in safe mode with access to the internet. this will allow you to update your drivers online.
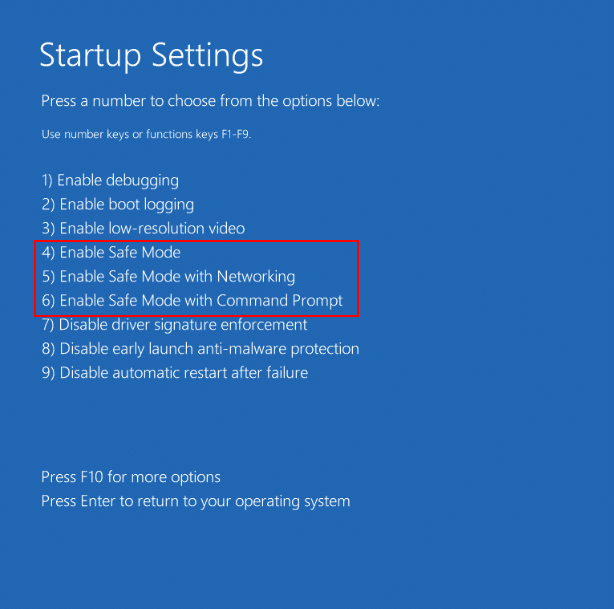
Your computer will restart automatically after you have pressed 5 button. After Windows startup, update your drivers and uninstall recently installed software to fix IRQL NOT LESS OR EQUAL error.
Wrapping up
In this article, we saw many methods to solve IRQL NOT LESS OR EQUAL problems. Most of the time updating or reinstalling devices drivers will suffice. If your computer keeps crashing after trying all the solutions above, then reinstall your Windows with a fresh installation.
See also How To Fix Driver Power State Failure On Windows 10










