When you try to delete or modify a registry key, you may get the “Unable to delete all specified values” error. This error is usually due to a registry key permissions issue.
Fix the “Unable to delete all specified values” When Deleting a Registery Key
The error “Unable to delete all specified values” is displayed when you do not have the required permissions to modify or delete a registry key. Some registry keys require special permissions to be edited or deleted. To be able to delete these registry keys you must have the required permissions to be able to do so.
1. Open the Registry Editor As Administrator
The first thing to do before trying to delete or modify a protected registry key is to make sure you run the registry editor in administrator mode.
To do this type “Regedit” in the start menu and right-click on the result then select “Run as administrator”.
2. Take Ownership (Permission) Of Protected Registry Keys
The first method to solve the “Unable to delete all specified values” problem is to give you the necessary permissions to modify or delete the registry key. Just like files and folders on a PC, files require specific permissions to be manipulated. There are some keys that, like the system files on your computer, require high permissions to be modified or deleted. This is to protect your computer from accidental or malicious deletion or modification of certain critical system keys that could make Windows unusable.
1.Right-click the key you can’t modify or delete in the Registry Editor, then select “Permissions”.
2. Click on the “Advanced” button.
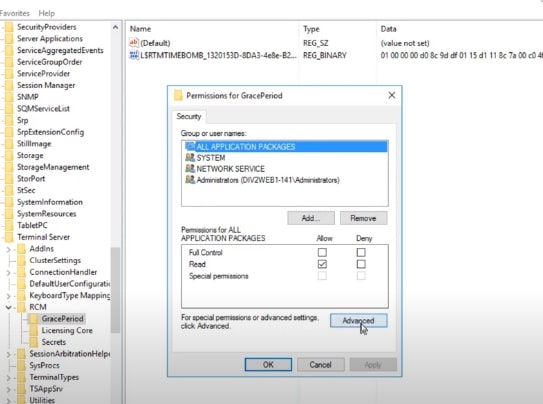
3. Click on the “Change” next to the current owner’s name

4. In the “Enter the name of the object to select” box, enter the name of your Windows user account (or your email address if you have a Microsoft account), then click on the “Check names” and click OK to validate.

5. Check the Replace owner on subcontainers and objects and click on OK

6. In the Permission windows, click on “Add“
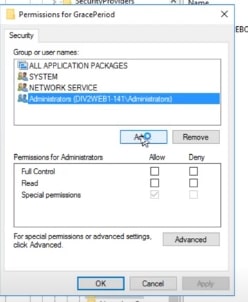
7. Type your username in the “Enter the name of the object to select” again and click on OK

8. Check the Full Control box under the “Permissions for” options and click OK.
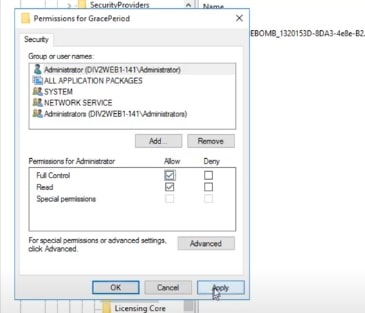
You now have full control over the selected registry key, you can modify and delete this key and all the subkeys it has without having the “Unable to delete all specified values” error.
3. Force the deletion of a registry key with Registry DeleteEx
Registry DeleteEx is a tool to force the deletion of registry keys. This tool allows you to delete any registry key even if it has been locked by an application or malware and thus avoid deletion errors such as “Unable to delete all specified values”, “error while deleting key”, or “cannot edit error writing the value’s new contents”.
Follow these steps to force delete a registry key using Registry DeleteEx:
- Download and install Registry DeleteEx
- Open Registry DeleteEx.
- Enter the key you want to delete inside le small box.
- Click on delete.
You can also delete all subkeys of the key by checking the “Recursively delete all subkeys” option.
4. Boot in Safe mode
The “Unable to delete all specified values” error often occurs when you try to delete a registry key that a running Windows service is currently using. One way to solve this problem is to stop the Windows service that is using the registry key in question and then delete it. it is not always easy to locate the concerned Windows service that uses a specific registry key. That’s why we recommend you to start your computer in Safe Mode to avoid the automatic starting of unnecessary Windows services and then freely delete the protected registry key.






