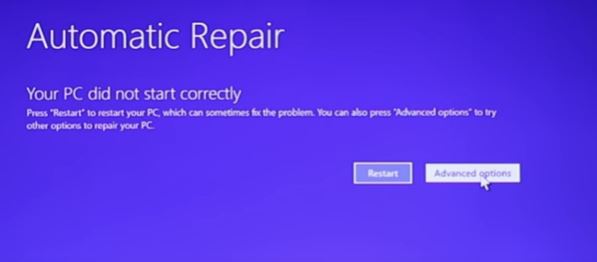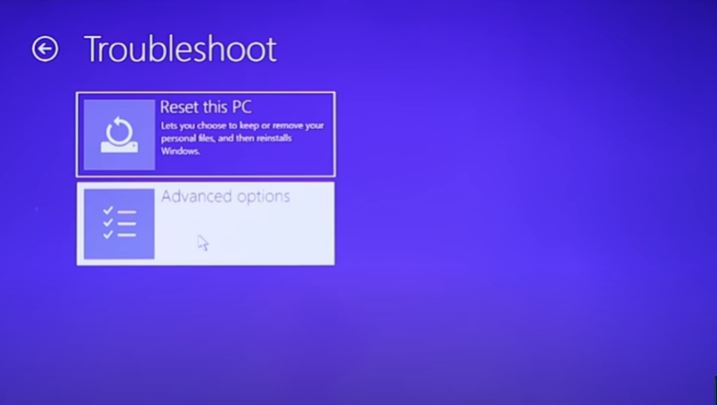SrtTrail.txt is the log file generated by the Windows 10 automatic repair tool. A blue screen with an error message may indicate that the “Auto Repair could not repair your PC” and ask you to check the log file located at c:\windows\system32\logfiles\SrtTrail.txt for more information
The SrtTrail.txt file is important because it contains all the errors encountered during Windows 10 startup. By analyzing these errors, you will be able to identify the source of the problem and fix it so that Windows 10 launches correctly again.
The “Auto Repair could not repair your PC” error is usually caused by a computer shutdown during the installation of a Windows update. It is strongly recommended that you do not shut down your PC during the installation of an update as this may make your system unusable. To solve this problem follow one of the following methods.
How To Fix “Auto Repair could not repair your PC SrtTrail.txt” Error
When you start your PC, you may see a blue screen (BSOD) indicating that the automatic repair failed and a StrTrail.txt log file was generated:
Auto Repair was unable to repair your PC Click "Advanced Options" to try other PC recovery options or "Shut Down" to shut down your PC. Log file: C:\\WINDOW\System32\Logfiles\SrtTrail.txt
In this article, we will see how to read the StrTrail.txt log file in order to identify the file or files responsible for the Windows 10 crash.
1. Restart your computer
The first thing to do when you get the “Auto Repair could not repair your PC SrtTrail.txt” error is to restart your computer, often a simple reboot will solve the problem. See if your computer boots normally and observe its behavior and see if this problem occurs again.
Check if the problem happens randomly or when you perform a manipulation or when you plug in new hardware for example. This may indicate an incompatibility problem with a device connected to your computer.
A crash of your computer can happen and show you the “Auto Repair could not repair your PC ” error when you plug in incompatible or not properly installed hardware such as a USB stick or external hard drive, in this case, you should simply restart your computer and unplug any newly connected hardware and see your computer start up normally. If your computer still does not startup, you can proceed to the next steps to solve the problem.
2. Use the Start-up repair tool
The “Auto Repair could not repair your PC” error can be fixed by using the Windows startup repair tool. To do this, follow these steps:
Follow these steps to launch the Startup repair tool:
- Click on “Advanced options“

- Then click on “Troubleshoot“

- On the Troubleshoot screen, select “Advanced options“

- Then click on “Startup Repair“

- Wait for the Startup repair tool to diagnose and repair your computer.
When repairing your computer you may see messages telling you that Windows is repairing disk errors, registry errors, etc. Wait for the repair to finish and your computer to restart.
If the repair was successful, you should be able to start your computer normally, if your computer still does not start and you get the same error message “Auto Repair could not repair your PC C:\\WINDOW\System32\Logfiles\SrtTrail.txt”, try one of the following fixes.
2. Use the REGBACK to restore Windows to the last working config
1. On the “Automatic Repair” screen, Click on “Advanced options”
Wait for Windows 10 to make a diagnosis of your computer, then when a blue screen shows up the “Auto Repair could not repair your PC” error, click on the “Advanced options” button
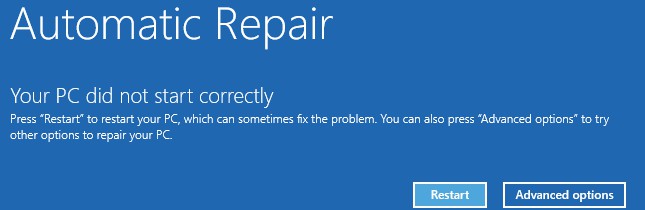
2. Click on Troubleshoot
On the next screen click on troubleshoot
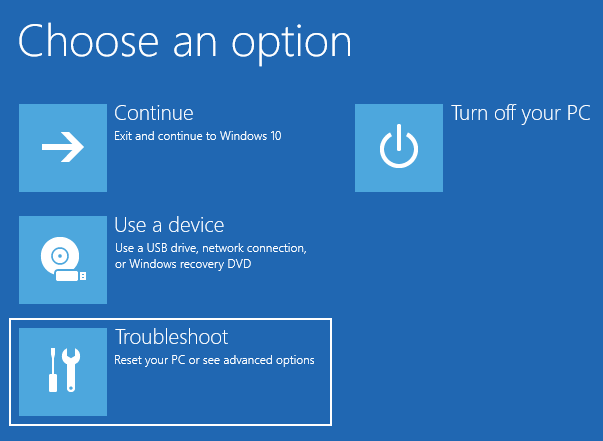
3. Click on “Advanced options”
On the next screen, click on “Advanced options” to show advanced troubleshoot options
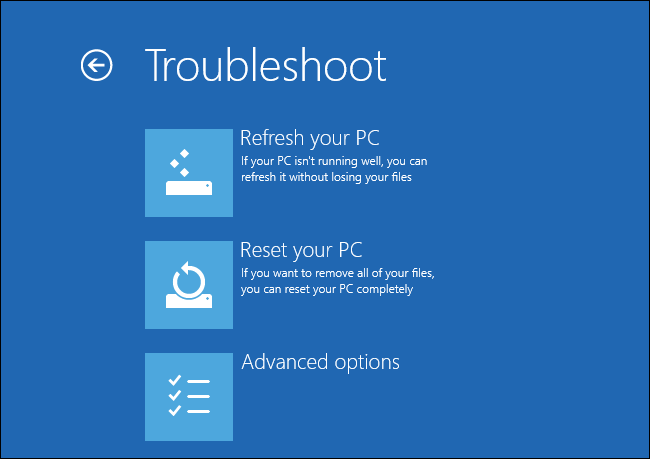
4. Click on “Command Prompt”
Select “Command Prompt” to open the CMD and be able to execute commands.
5. Navigate to the system partition
Navigate to the operating system disk from the Command Prompt (Windows 10). This is usually the C: drive. Enter the following command to do so:
C:
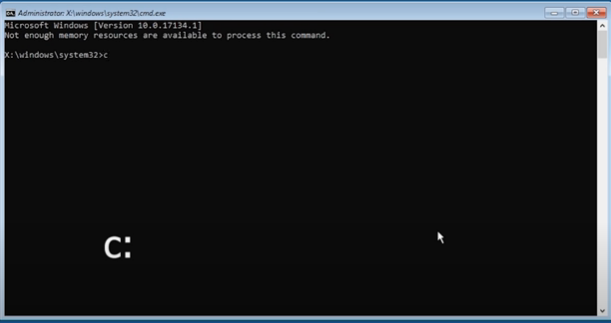
Type the following command to confirm that this is the disk that has Windows 10:
dir
A Windows directory should appear. If this isn’t the case, try another drive letter, such as D:
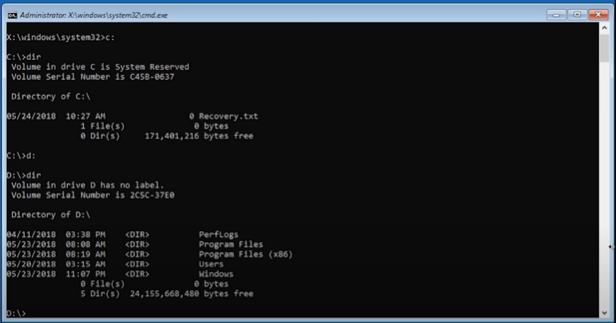
6. Go to System32\config
Then, to enter the System32\config folder, type the following command and press Enter:
cd c:\windows\system32\config
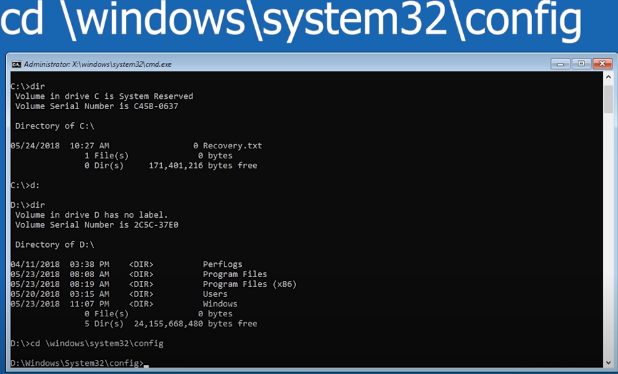
Replace the drive letter in the command if necessary.
7. Backup the current config
Use the following command to make a temporary backup folder of the files in the config folder:
mkdir config_bak
Then copy the files from the configuration folder to the config bak folder using the command:
copy config config_bak
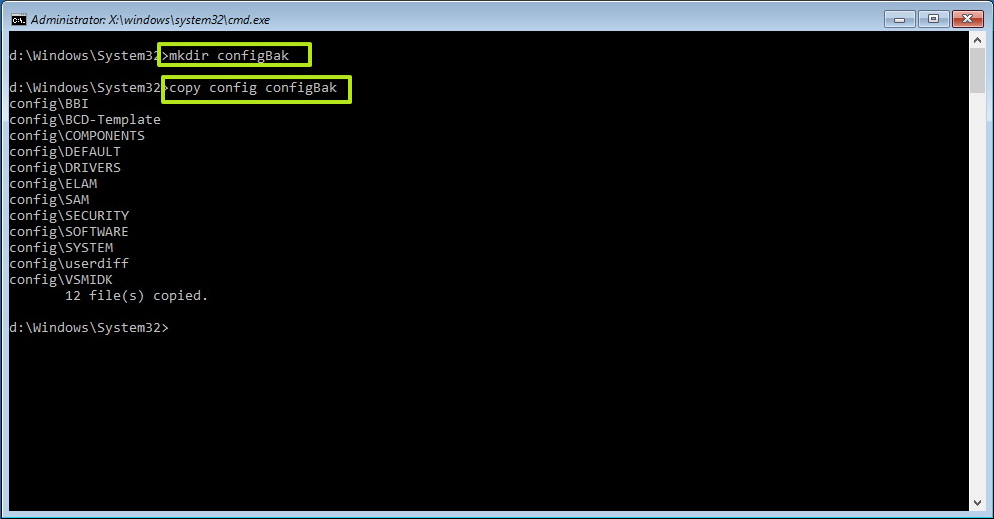
8. Restore the last working config
Now we will restore the last working configuration of Windows and restart the computer in order to solve the problem of the PC startup.
Enter the RegBack folder, which contains a backup of the registry, by typing the following command.
cd regback
To copy the files from the RegBack folder to the configuration folder, type the following command, hit Enter, and select All:
copy *.* ..
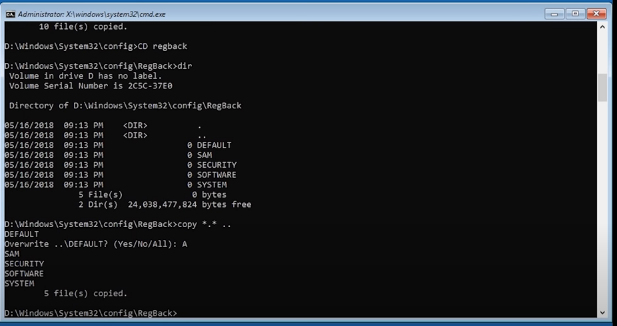
You can now close the Command Prompt and click Continue to restart your PC.
Once you have completed all the steps and restarted your computer, Windows 10 should start normally.
How To Read The SrtTrail.txt File
To find out exactly what problem is causing the “Auto Repair could not repair your PC” error and preventing your computer from starting up, you can check the contents of the SrtTrail.txt file located in” C:\WINDOW\System32\Logfiles\SrtTrail.txt” to determine exactly what the problem is.
Follow these steps to read the contents of the SrtTrail.txt file
- Click Advanced Options.
- Go to Troubleshooting > Advanced > Command Prompt.
- Enter the following command to view the contents of the StrTrail.txt log file:
type C:\Windows\System32\LogFiles\SrtTrail.txt - The results of the Windows 10 automated repair’s different tests are shown. Locate the failed test and the file(s) that caused it to fail.
Reading the SrtTrail.txt file will allow you to determine exactly what problem is preventing your computer from booting, it could be a device driver problem, a failed windows update, or a system file problem. In any case, it will allow you to target the problem and solve it directly.