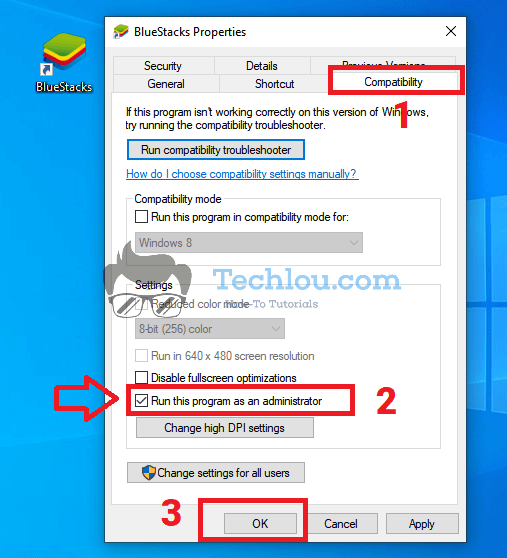Knowing how to run programs as administrator in Windows 10 is one of the essential actions to learn. Fortunately, the procedure to do so is extremely simple and will allow you to control the way the programs are executed on your computer.
To perform certain actions, or to start certain programs, the operating system sometimes requires you to have administrator rights. Some applications need to be run in administrator mode, otherwise, they will not start. Even if your user profile is that of the computer administrator, this is not always enough, it is then necessary to learn how to run programs as administrator to avoid any problems in the future.
How To Run Programs As Administrator In Windows 10 Using Right Click
The fastest and easiest way to run a program as an administrator in Windows 10 is to:
- Right click on the program in question.
- Click on “Run As Administrator“

The program will run with full administrator privileges, so you need to be careful about what you are doing before running programs as an administrator.
If the user currently logged in is not an administrator, Windows will ask you to enter a username and password of a user with administrator privileges in order to launch the program.
A UAC window will appear asking for your permission before running the program as an administrator, click OK to run the program. If you want to stop Windows from asking for administrator permission everytime you run a program as administrator, check our guide.
How To Run Programs As Administrator In Windows 10 From Search window
One simple way to run a program as administrator is by using the Search window to execute with administrative privileges. Follow the steps below to do so:
- Press the Windows Key on your keyboard or click on the Start menu button
- Start typing the name of the program you want to run as administrator
- Click on “Run as administrator” on the right panel.
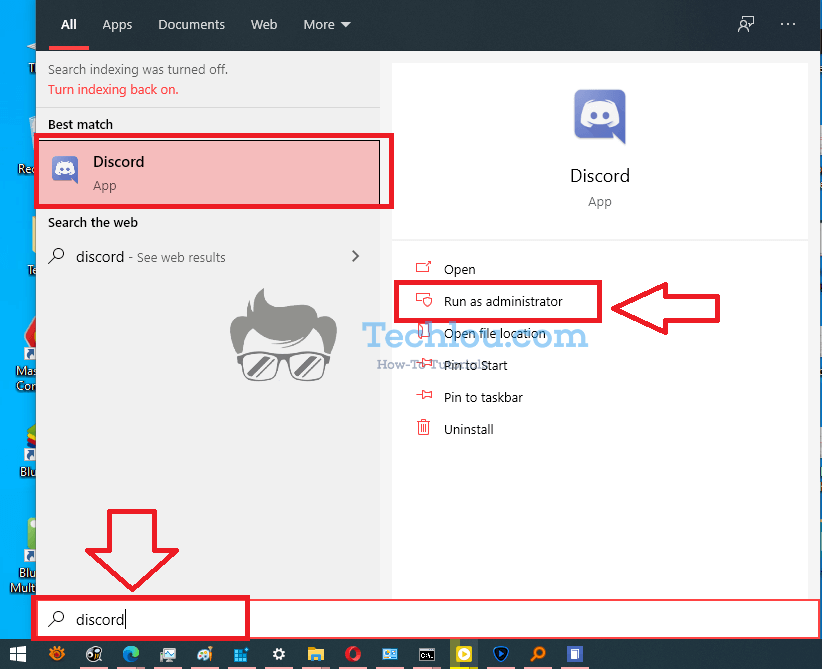
How To Run Programs As Administrator In Windows 10 From Start Menu
If you prefer lauching your programs from the start menu, you can start programs as administrator by following these steps:
- Open Start menu
- Right-click on your program
- Go to “More” and click on “Run As Administrator”
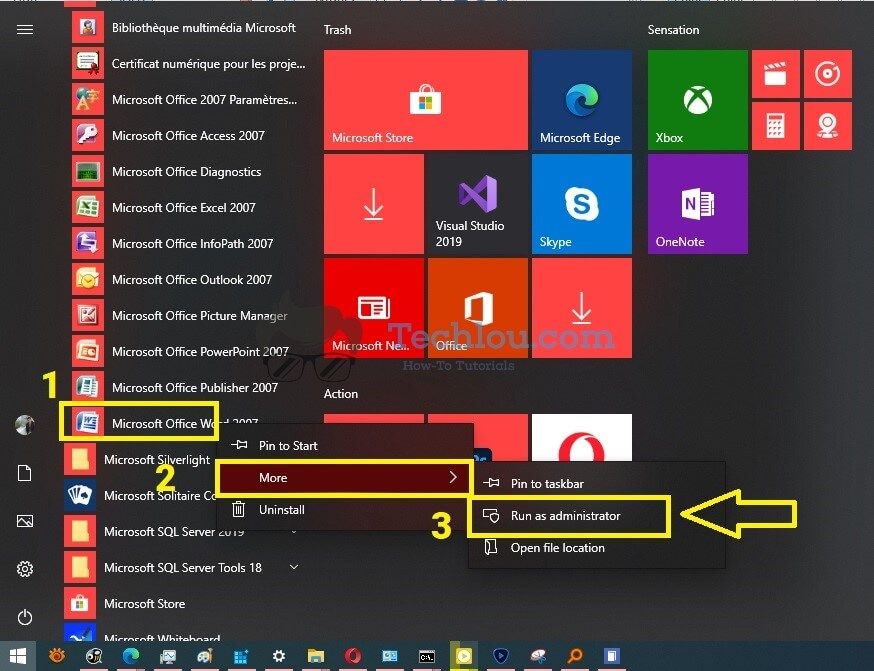
How To Run Programs As Administrator In Windows 10 Using Ctrl + Shift
There is a shortcut to run programs as administrator from the start menu.
To do this:
- Find the program to run as administrator in the start menu
- On your keyboard, press Ctrl + Shift
- While holding down the keys, Left click on your program with your mouse to open it.
- This will run the program as administrator.
Please note that during our tests, this trick did not work on programs on the desktop but only worked when used on programs in the start menu or taskabar.
Use one of the other methods if it did not work for you.
How To Run Programs As Administrator Using Ctrl + Shift + Enter Shortcut
A very practical but little known shortcut allows you to run programs as administrator in Windows 10:
- Press the Windows Key on your keyboard or click on the Start menu button
- Start typing the name of the program you want to run as administrator
- Press and hold Cltr+Shift and then hit Enter

- This will run the selected program as administrator
How To Run Programs As Administrator From File Explorer
You can run a program as an administrator on Windows 10 directly from File Explorer.
- Navigate to the folder of the program in question
- Select the program’s executable
- Click on the “Application tools” tab on the ribbon.
- Click on “Run As Administrator“

Alternatively, you can right click on the program and click on “Run as administrator“.
How To Run Programs As Administrator From Task Manager
Another way to run programs as administrator in Windows 10 is by using the Task Manager. Follow the steps below to do so.
- Open Task manager
- Click on “More details“
- Go to File > Run new task
- Click on Browse
- Navigate to your program’s folder and select its executable

- Click on “Create this task with administrative priviliges” and click on OK

The advantage of using this method is that Windows will not ask for your permission before launching the program. This will bypass the UAC because programs launched as administrator from the Taskmanager do not require additional authorization.
How To Run Programs As Administrator From the Run Window
The Run dialog box allows you to run programs on your computer. By default, the Run box launches programs with standard user privileges, but you can use RUN to run programs as an administrator. To do this folow these steps:
- Press Windows Key + R to open Run Window
- Click on Browse, select your program’s executable and click on OK.
- Then, Hold Ctrl + Shit and press Enter
This will execute your program as administrator.
How To ALWAYS Run Programs As Administrator In Windows 10
If you need to always run a program as administrator in Windows 10 and it becomes inconvenient to always go through the right-click menu, it is possible to configure the program so that it always runs as an administrator. To do this, follow the steps below:
- Right click on the program in question.
- Click on “Properties“

- Select the “Compatibility” tab
- Check the box next to “Run this program as administrator“

- Click on OK.
From now on, you will automatically run this program as an administrator every time you double click on the executable or shortcut of this program.
Method 2: Another way to run programs as administrator from desktop shortcuts is to:
- Right click on the program shortcut.
- Click on “Properties“

- Select the “Shortcut” tab
- Click on “Advanced“
- Check “Run this program as administrator” and click on OK

This will not modify the properties of the executable to which this shortcut refers. By changing only the properties of the shortcut of the executable, you will avoid security problems and changes to your system if the executable is run in another way than by the shortcut.
Conclusion
As you have seen, there are many ways to run programs as an administrator in Windows 10. You just have to choose the one that suits you the most, personally I am satisfied with a good old right-click and then Run as Administrator. You just need to be aware of the risks that can result from running a program as administrator and only do it if you are sure of the origin and function of the program before running it. You can check our article to discover the risks of .exe files.
See also: