File Explorer not working in Windows 10 can be caused by a bug, damaged files (due to a sudden crash for example), or corrupted file systems by viruses. This can lead to Windows’s File Explorer not working properly or won’t open at all.
Sometimes, File Explorer is not working properly on Windows 10 when you try to open files or folders. This can happen when you try to open the computer or a folder from the desktop. It can be inconvenient not to be able to access your own files on your own computer as File Explorer may stop working on Windows, preventing you from accessing your folders.
File Explorer is an old tool; in fact, it is a file manager that has been there since Windows 95, and most of the original source code is still present in Windows 10’s File Explorer. Bugs occur on a daily basis, and we discover them with each Windows update.
Why File Explorer Is Not Working In Windows 10 ?
There are several reasons that may cause File Explorer not to work properly:
- Corrupted system files due to a virus
- Third-party software that manipulates File Explorer system files (Tools that add functionalities for example).
- System files that have been deleted.
- Graphics card driver problems
- A bug in the File Explorer itself.
In this post, we will look at several solutions to the problem of File Explorer not working in Windows 10.
1.Restart The File Explorer Process
The easiest way to fix file explorer not working properly is by restarting the file explorer process.
Follow the steps below to restart the File Explorer process in Windows 10
1. Right-click on the taskbar
Right-click on any open space on the taskbar
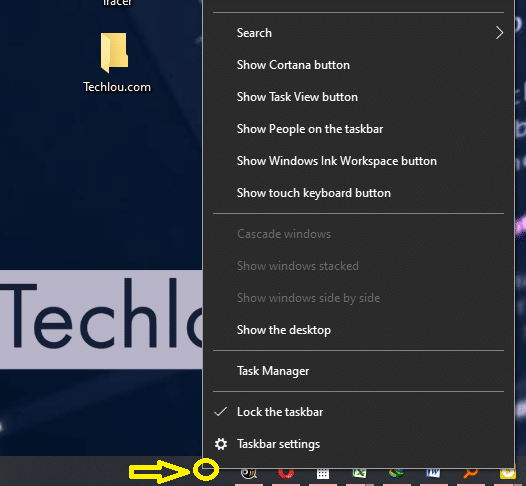
2. Click on “Task Manager“
Click on Task manager to open the Windows task manager

3. Click on “More details”
In the Windows Task Manager, click on More details to show all running processes
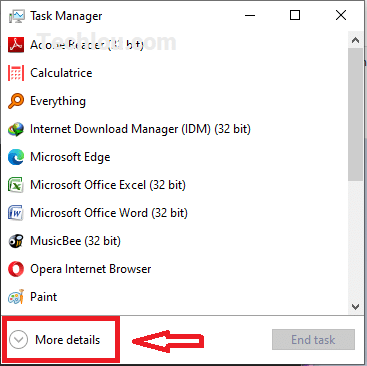
4. Find “Windows Explorer” in the processes list
In the list of processes, scroll down until you find Windows Explorer (It has a folder icon)
5. Click on Restart
Click on the Restart button to restart the File Explorer process.
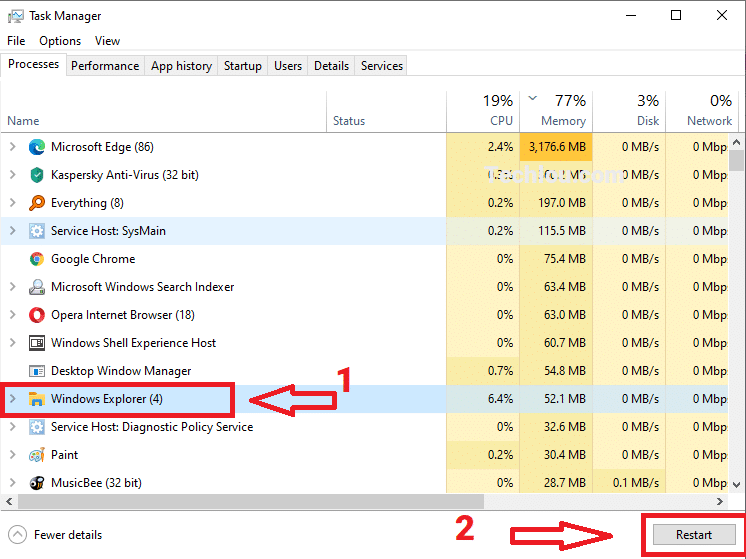
This simple solution should resolve your File Explorer not working issue. Because this may be a recurring issue, you may need to restart the Windows Explorer process each time File Explorer does not open.
2.Fix File Explorer Not Working With CMD
If File Explorer is not working properly or won’t open at all, this could be because of a problem with Windows system files. Some third-party software offers the possibility to add plugins to Windows File Explorer to add some functionalities like adding tabs to File Explorer to make it work like chrome. If this software contains bugs, this may lead to File Explorer crashes or prevent it from opening and not working properly. A virus can also corrupt system files like DLLs and .exe files and thus prevent File Explorer from working.
Follow the steps below to fix File Explorer not working in Windows 10 with CMD
1. Click on Start and type “cmd”
Open the Start menu and type “CMD”
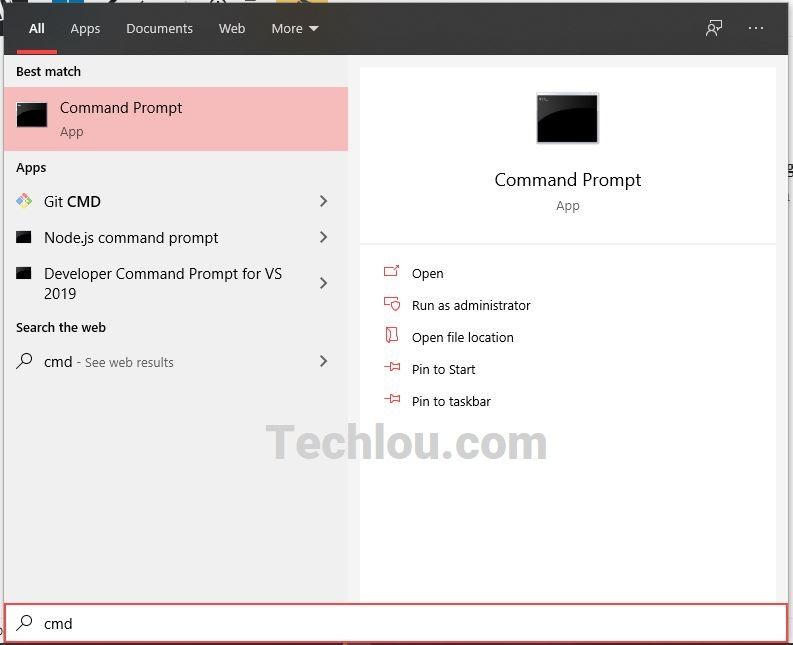
2. Run Command Prompt as Administrator
Right-click on “Command prompt” and click on “Run as administrator”
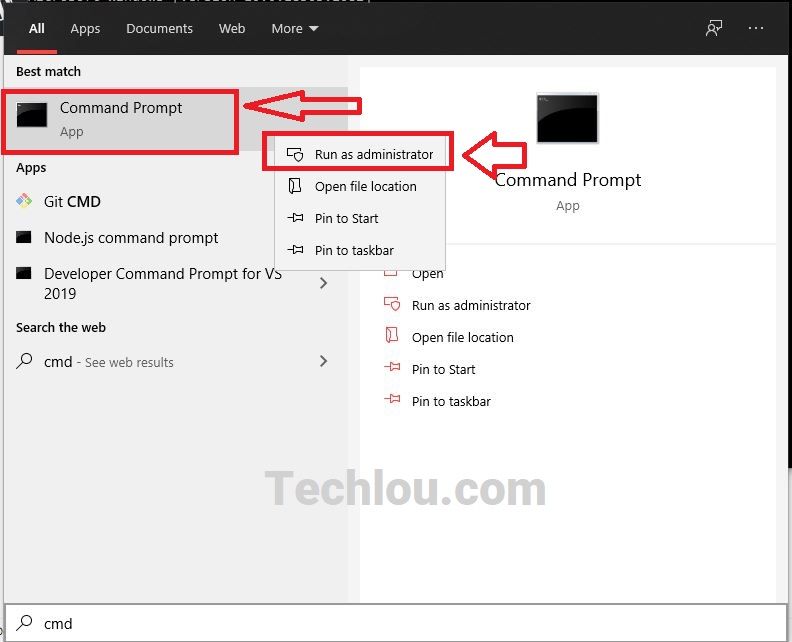
3. Type “sfc /scannow” in CMD and hit ENTER.
Type the command “sfc /scannow” and press enter.
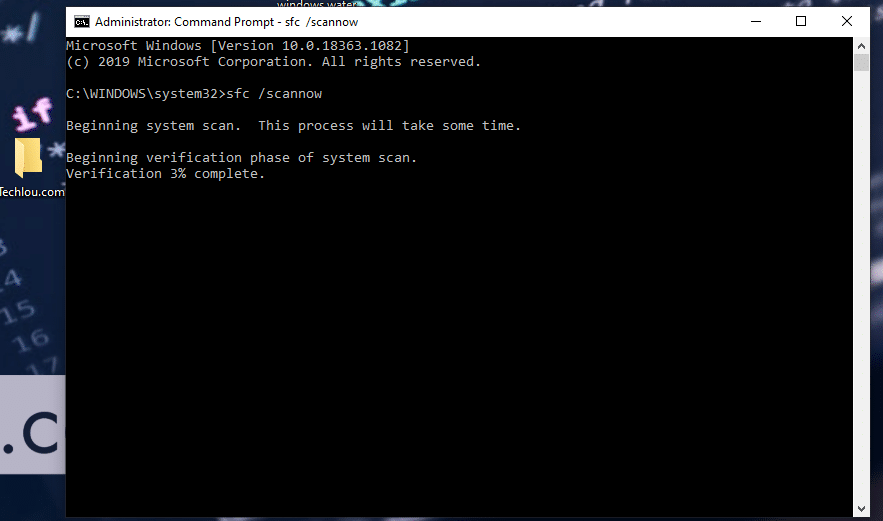
4. Wait for verification to complete and restart your computer
SFC will scan all Windows system files for corrupted or damaged files and replace them with clean ones.
Restart your computer after the System File Checker has completed its verification. After restarting the Windows File Explorer will be working again properly.
3. FIX File Explorer Problems Using DISM
The Deployment Image Servicing and Management (DISM) command is a system tool for managing Windows images. This is a regularly used tool for troubleshooting Windows issues that SFC cannot resolve. To repair your system, DISM uses a recovery image on your PC.
Use DISM with the RetoreHealth option to repair issues with Windows 10 system images and repair File Explorer that isn’t working properly. This will scan your system’s image and data and repair Windows faults automatically.
Follow these steps to repair Windows 10 File Explorer, not working issues using DISM:
- Click on Start and type “cmd”
Click on the Start button or hit the Windows key on your keyboard and type “CMD”

Type CMD - Right-click on “Command prompt” then select “Run as administrator”

Run as administrator - Type the command “DISM /Online /Cleanup-Image /RestoreHealth” then press ENTER.

DISM will launch a thorough analysis to identify problems with system files. If this is the case, DISM will replace corrupted files with newly downloaded files.
Restart your computer after DISM has finished its repair operation. After restarting the File Explorer, everything should be back to normal.
4. Update Graphic Card Drivers
File Explorer not working properly can be caused by an outdated or faulty graphic card driver. A bug with the graphic card driver may cause the file explorer to not open, stop working, or stop responding.
You can fix File explorer not working problems by updating your graphic card drivers as follows:
1. Open Device Manager
Open the Start menu and type “device manager” and then select the first result.
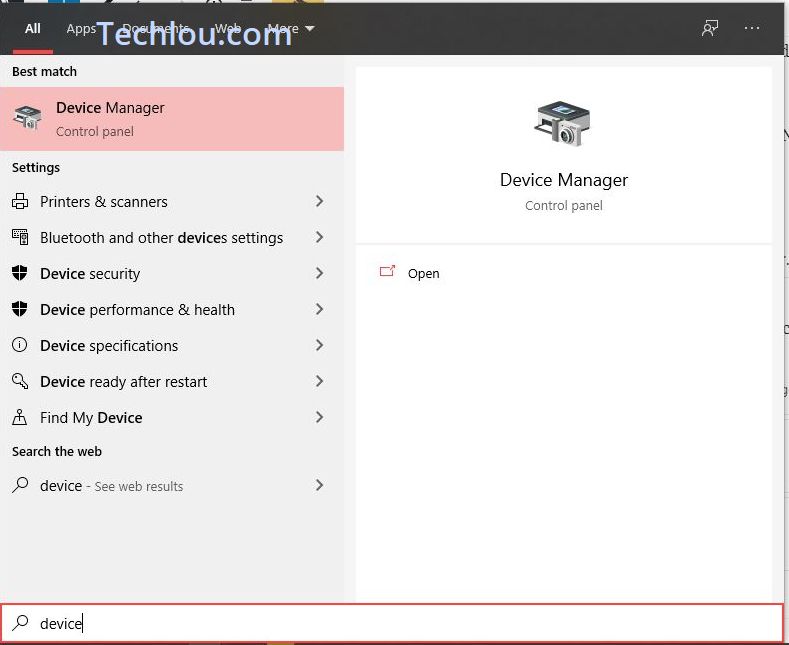
2. Right-click on the graphic card driver
Navigate to Display adapters in the list of devices and right-click on your graphic card driver.
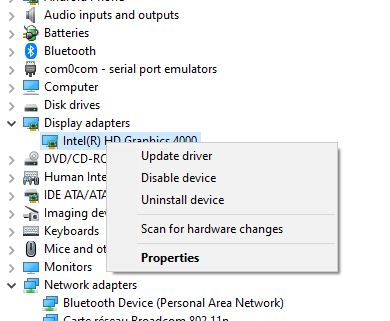
3. Update or reinstall your driver
Click on Update Driver to install a new version of your device driver. If the device’s driver is corrupted, you can alternatively uninstall and reinstall it.
If the Windows Update utility fails to find an up-to-date driver for your graphic card, go to the manufacturer’s website and manually download the driver for your device.
The File Explorer should work correctly again when you update your graphics card drivers.
6. Scan For Virus
A virus can infect and corrupt your system files. This generally results in system issues such as File Explorer not working or crashing. If you use one of the ways listed above to resolve this issue but your PC is infected with a virus, your system may get corrupted again. To permanently resolve this issue, we recommend doing a full scan of your computer with a decent antivirus program such as Kaspersky or Bitdefender.
7. Reinstall Windows 10
If, after attempting all these solutions, the File system is still not working in Windows 10, we recommend installing a fresh copy of Windows 10 on your PC and running a full antivirus scan. If your problem is due to a virus there is always a risk of the problem appearing again if you don’t completely remove viruses from your computer with a good antivirus.
See also: How To Remove Activate Windows Watermark From Windows 10


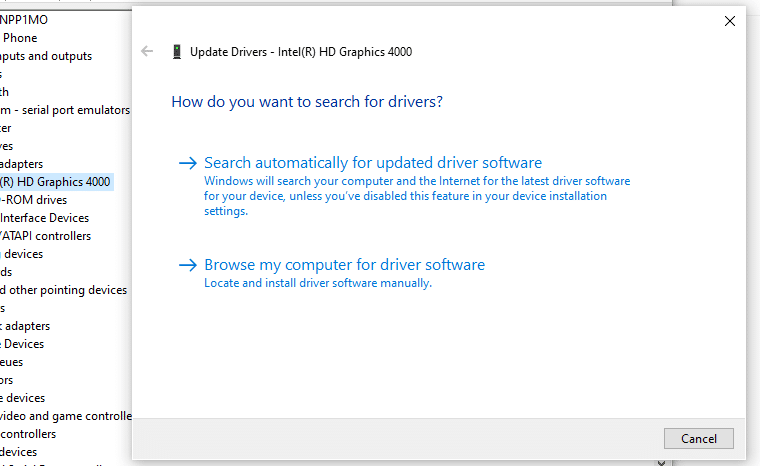






![How Much RAM Is Too Much? [GUIDE]](https://techlou.com/wp-content/uploads/2021/10/How-Much-RAm-Is-Too-Much-300x169.jpg)