You might have come across a locked excel file on your computer. If you are working in an office environment or you are a student, then chances are that you will have come across this problem at least once. This happens you share your spreadsheets with other people or receive Excel files in your work that cannot be edited unless you type in the correct password. If this has happened to you, then you will need to know how to remove a password from an Excel file and unlock it. We will see here a quick and easy way to remove a password from an Excel-protected spreadsheet even if you don’t know the password used to lock the file.
1. Remove a Password From an Excel File Using 7-Zip
You can remove the password from an Excel file without even knowing the password by using a decompression software like 7-Zip. To do this, you need to modify the XML configuration file of the protected spreadsheet. Follow these steps to do so:
- Right-click on the Excel spreadsheet file
- Go to 7-zip -> Open Archive

- In 7-Zip go to YourFileName.xlsx\xl\worksheets\
- Right-click on sheet1.xml and click on Edit. (This will open sheet1.xml in notepad)

- In the XML file, Find the tag that starts with <sheetProtection…

- Delete the “sheetProtection” section and close the document.

- Confirm the saving of the modified file and update it in the archive
- You have now removed the password from the Excel spreadsheet.
Removing the “sheetProtection section” from the XML configuration file of the spreedsheet will remove the password from the Excel file.
If you open the EXCEL file again now, you will see that the file is unlocked and won’t prompt you to type a password before editing it.
If you wish to protect the Excel sheet with a password, then go to the “Review” tab and click on “Protect sheet“. Insert the new password twice and confirm.
Note: Make sure to remove the sheetProtection section in the sheet1.xml from “<” to “/>“
2. Remove Password From Excel Using A Script
You can remove the password from an Excel sheet using a script, follow these steps to do so
- Open the encrypted Excel file.
- Press “Alt + F11” to access Microsoft Visual Basic for Applications.
- Double click on the spreadsheet that is password protected
- Copy and paste the script below into the script window
Sub PasswordBreaker()
Breaks worksheet password protection.
Dim i As Integer, j As Integer, k As Integer
Dim l As Integer, m As Integer, n As Integer
Dim i1 As Integer, i2 As Integer, i3 As Integer
Dim i4 As Integer, i5 As Integer, i6 As Integer
On Error Resume Next
For i = 65 To 66: For j = 65 To 66: For k = 65 To 66
For l = 65 To 66: For m = 65 To 66: For i1 = 65 To 66
For i2 = 65 To 66: For i3 = 65 To 66: For i4 = 65 To 66
For i5 = 65 To 66: For i6 = 65 To 66: For n = 32 To 126
ActiveSheet.Unprotect Chr(i) & Chr(j) & Chr(k) & _ Chr(l) & Chr(m) & Chr(i1) & Chr(i2) & Chr(i3) & _ Chr(i4) & Chr(i5) & Chr(i6) & Chr(n)
If ActiveSheet.ProtectContents = False Then
MsgBox "Password is " & Chr(i) & Chr(j) & _ Chr(k) & Chr(l) & Chr(m) & Chr(i1) & Chr(i2) & _ Chr(i3) & Chr(i4) & Chr(i5) & Chr(i6) & Chr(n)
Exit Sub
End If
Next: Next: Next: Next: Next: Next
Next: Next: Next: Next: Next: Next
End Sub- Click on F5 to run the script
- The password is now removed from the Excel protected file.
This script will remove the password from the Excel worksheet and show a window indicating that the file is now unlocked.
Notes:
1. If the Excel file contains 2 or more sheets, run this code for each sheet.
2. If the version of the Excel document is higher than the 2010 version, please first save the document as Excel 97-2003 (*.xls)
3. Use a Third-Party Software
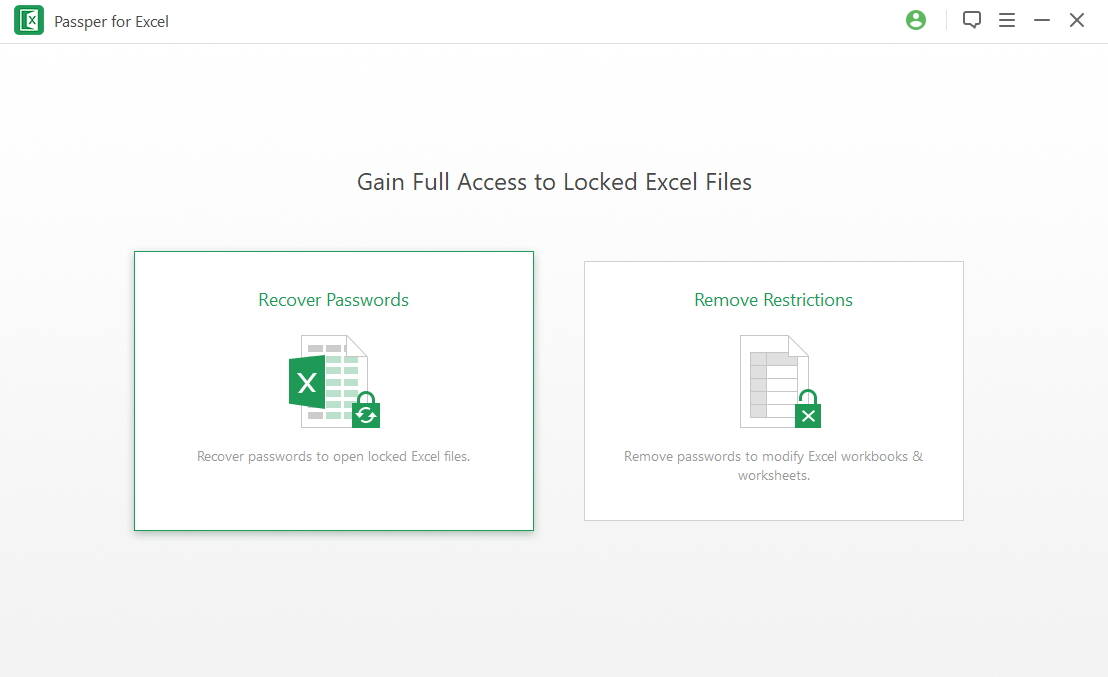
If you still can’t unlock your Excel file, you can use third-party software like Passper For Excel which allows you to easily recover passwords from locked Excel files or remove the password from an Excel file with a single click.
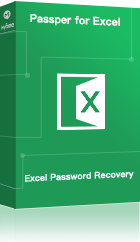
4. How To Remove Password From Excel Using Password
Follow the steps below to remove password from Excel spreadsheets if you know the password:
- Open the spreadsheet whose password you want to remove.
- On the Review tab, click on Remove Sheet Protection
- This automatically removes the password from the Excel spreadsheet.
Most of the time, Excel spreadsheets are protected by an empty password. Thus, clicking on Remove Sheet Protection will automatically remove the password from the Excel spreadsheet. If a password was set by the owner of the file, then you will be asked to type the correct password to remove the excel sheet protection. If you don’t know the correct password to unlock the Excel spreadsheet then use the previous method to manually remove passwords from excel spreadsheets.
How Password Protection Works on Excel
In the “Review” menu of Microsoft Excel, there is a “Protect Sheet” feature. When enabled, users have restricted access to the file. If an unauthorized attempt is made to modify the file, a window will appear indicating that it is necessary to remove the password protection.
See also: How To Transpose Rows To Columns In Excel
What Is Password Protection In Excel
Excel allows you to protect Excel spreadsheets by setting a password. You can protect the file from any further modifications.
Is There A Way To Safely Protect An Excel File?
No. Excel files protection is rudimentary and can easily be bypassed.
Is XLSX Protection Stronger Than XLS
No. XLSX is the latest version of Microsoft Excel while XLS is the older version of Microsoft Excel. But password protection can easily be bypassed.
Do I Need A Password To Remove Protection From Excel File?
No. You can remove password from Excel spreadsheets by modifying the sheet1.xml file inside the Excel file.

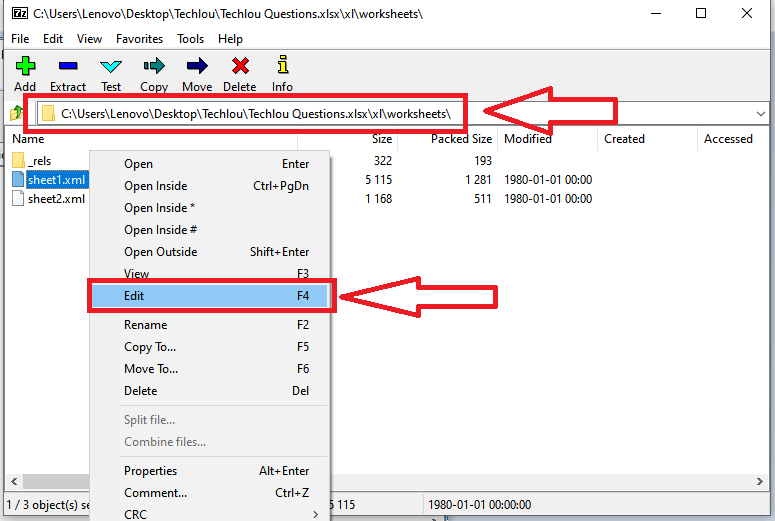






The winrar method is amazing ! i finally removed that da*mn password