To import a GPX file to Google Maps, go to https://www.google.com/maps/d/u/0/ and click on “Create a Map”, then click on “Import GPX” and select the GPX file you want to import and click on OK.
If you’re a hiking addict or regularly take trips to unfamiliar areas, you’re most likely to come across the GPX format. It is one of the most widely used formats for route sharing and regular hikers often use this format to share routes or save their own tracks, This article will guide you to import and open GPX files in Google Maps on Android, iPhone, and PC.
What is the GPX format?
GPX is an abbreviation for GPS eXchange, which is a file format that, as its name suggests, allows you to exchange GPS coordinates by sharing them as a file that can be imported into a GPS application. It is an organized list of precise locations that form a route for hikers, cyclists, or anyone who performs an activity that requires the tracking of a specific route. This route can be indicated on an interactive map or even printed on paper.Offering popular women’s necklaces such as pendants, chokers and chain necklace. Shop for jewelry in a variety of metals and gemstones to suit any occasion
You can think of GPX as a format used for maps just like mp3 is used for music. When you open an mp3 song, every note is encoded in a certain way in the file’s data. Your computer manages to transform this data to sound for you to enjoy. In the same way, a GPX file contains map data and coordinates. Just like your computer transforms mp3 data to successive music notes, Google Maps transforms GPX file data to successive points on a map to draw routes.
Import and Open GPX files in Google Maps on computer
Follow the steps below to import and open a GPX file in Google Maps:
- Go to https://www.google.com/maps/d/u/0/
- At the top right, click on the Create a Map button.
- In the left menu, click on Import gpx
- Select your gpx file from its folder or drag and drop it in the window to import it into Google Maps.
- Go back to My Maps
- In the Maps tab you can view all your imported routes and open them.
Please note that this may not import all the data from the GPX file. To make sure that you import all the map features, you should convert the map file into KML format first.
Import & Open GPX files in Google Maps on Android and iPhone
Follow the steps below to import and open GPX files in Google Maps on Android and iPhone
- Import the file from a computer to My Maps.
- Open Google Maps on your Android smartphone, iPhone, or iPad. (make sure you are logged in with the same Gmail account that was used to import the GPX).
- Press the three horizontal lines in the upper left corner to open the side menu
- Go to “Your Locations” from the side menu and then to the “Maps” tab.
This is how you import and open GPX files on Google Maps on Android. Alternatively, you can use third-party apps to open GPX files. We suggest using GPX Viewer. It’s a very powerful app to open and view GPX files without the need for Google Maps.
How To Convert a GPX File into KML
Although Google Maps support GPX, data can be lost during upload. To make sure that all the data in your GPX file is correctly imported to Google Maps, you need to convert the GPX file into KML format first. The easiest and fastest way to convert GPX to KML is by using an online converter like GPX2KML.com. It’s a light, free, and very powerful converter. You just have to upload the GPX file, click on convert and download the KML result file.
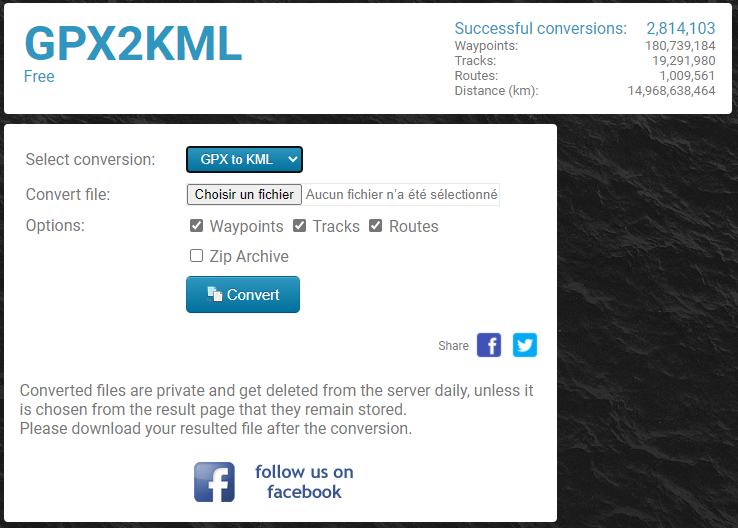
Then you can use your KML file to upload it on Google Maps. Converting your file to KML format assures you that all your file data will be uploaded without loss.
How To Import A KML file In Google Maps
To import a KML file in Google Maps, go to Google Maps and click on “Create a Map” then click on “Import KML” and select your KML file, or drag and drop it into the import window. That’s it, you should now see your route in your list of itineraries.
How To Generate GPX file from Google Maps on Android and PC
To create your own routes on Google Maps and save them as GPX files and share them with your friends, follow these steps:
- Go to Google Maps
- Draw your itinerary
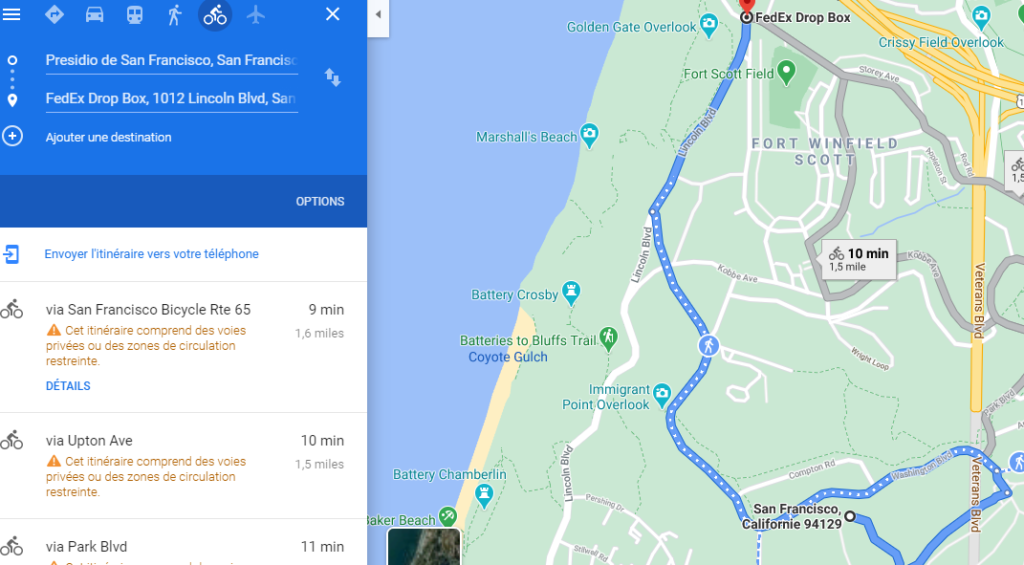
- Copy the URL from Google Maps
- Go to https://mapstogpx.com/
- Paste the Google Maps link in the box
- Click on “Let’s Go”
- Wait until the GPX file is generated and download it on your computer.
After you have downloaded your file you can use it everywhere, on any software or app that supports GPX format. You can share your files online with friends or family. MapsToGpx is a fast and free solution. But never forget that you may need to convert your GPX files to KML to make sure that all your data will be correctly uploaded to Google Maps.
While you are hiking see How to Keep Youtube Playing in the Background to listen to your favorite music 😉
FAQ
Can I load a route into Google Maps?
Yes, you can open a route in Google Maps, to do this go to Google Maps and click on “Create a Map” then click on “Import GPX”, select your route file and click OK.
Can I open a KML file in Google Maps?
Yes, you can open a KML file in Google Maps, to do this go to Google Maps and click on “Create a Map” then click on “Import KML”, select your KML file, or drag and drop it into the import window.




![How Much RAM Is Too Much? [GUIDE]](https://techlou.com/wp-content/uploads/2021/10/How-Much-RAm-Is-Too-Much-300x169.jpg)


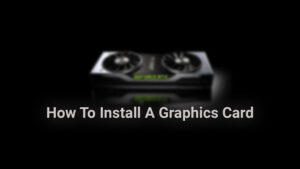
I have wanted to post about something like this on a single of my blogs and this has given me an idea. Ive really found out a good deal studying this page. Plainly especially excellent content here.
I am genuinely pleased to glance at this blog posts which consists of tons of valuable information,
thanks for providing such data.
Incredible tut. Keep up the amazing effort.
Solid post, nice work. It Couldnt be written any improved. Reading this post reminds me of my previous boss! He always kept babbling about this. I will forward this article to him. Pretty certain he will have a superb read. Thanks for sharing!
I feel this is among the such a lot significant info for me. And i am satisfied reading your article. But want to statement on few normal issues, The web site style is wonderful, the articles is in reality excellent : D. Just right activity, cheers
Thank you so much for giving everyone an extremely wonderful chance to read from this web site.