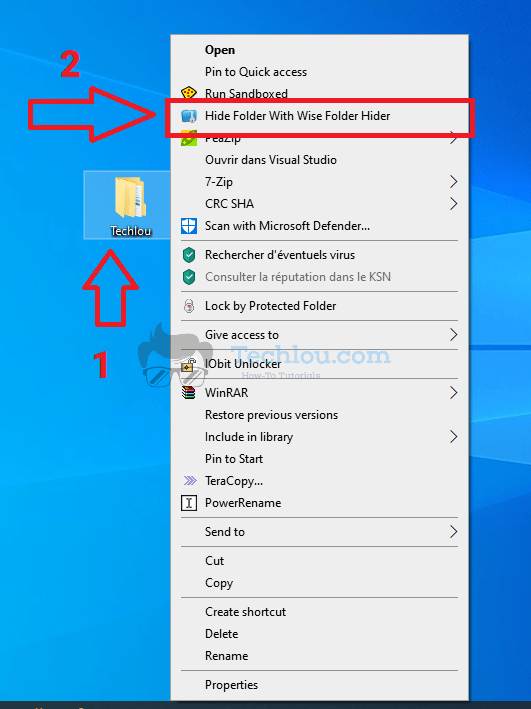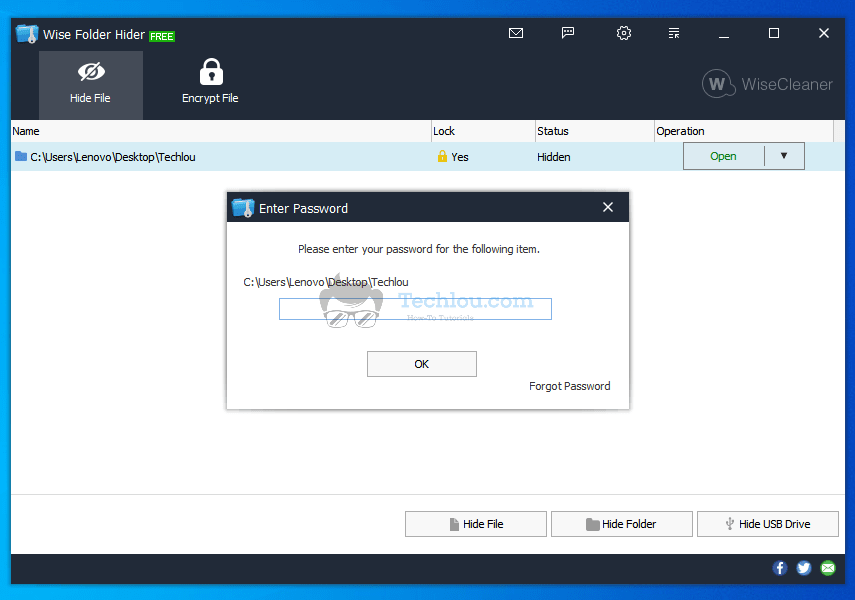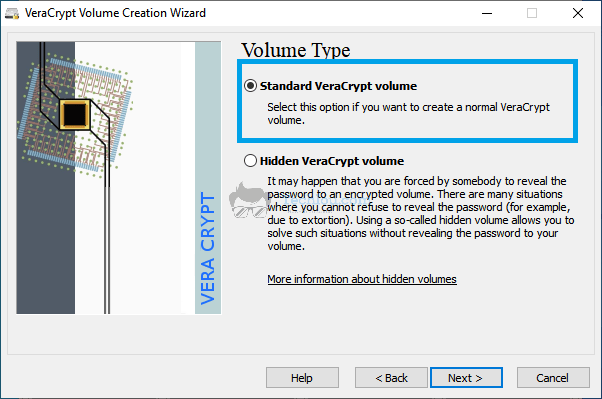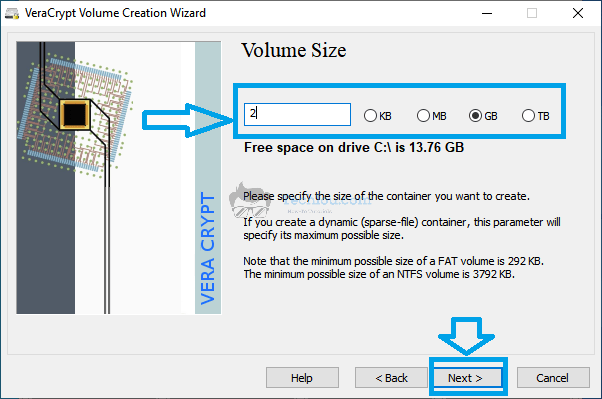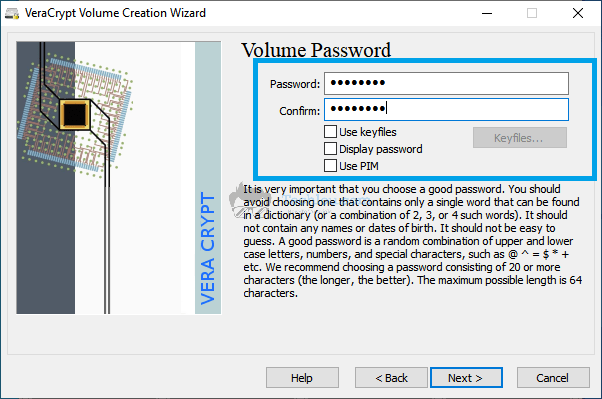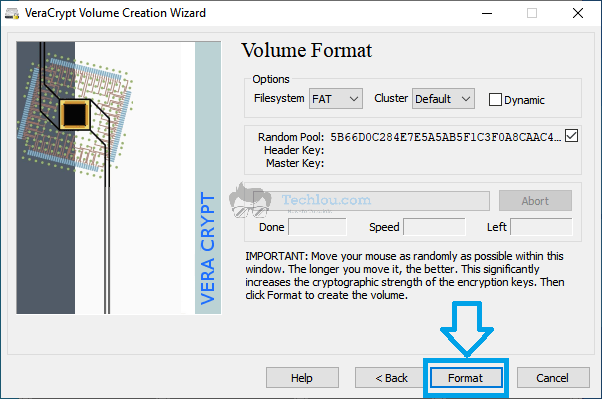If you have a PC, you have probably already thought about how to password protect a folder in Windows. Like everyone else, you probably have folders and files that you don’t want curious people to access. I’m personally a very concerned person when it comes to my privacy and personal data, I’ve always looked for ways to protect my most sensitive data, and for years I’ve tested various solutions and software to hide my private files and folders. Today I’m going to share with you the best ways I’ve found and show you how to password-protect a folder on Windows.
Why You Should Password Protect Your Folders And Files
If you’ve never thought about password-protecting your personal files and folders, you should think about it today. The reasons for thinking about password-protecting your personal folders, files, and photos are countless, an overly curious person may be tempted to take a look at your private files and folders, an evil person may even think about copying your most intimate files and folders to an external device such as a USB stick and sharing them online. I don’t wish anyone to see their most intimate photos shared on the net by perverts.
By leaving your most sensitive data unencrypted and without a password, you are in constant danger. It is not necessary for a person to be in direct contact with your computer to have access to your data, all it takes is for a hacker to access your computer with a virus and your most personal data is exposed to his will.
Locking your Windows session with a password is not enough to protect your folders and files, knowing how to lock your folders with passwords adds another level of security to your computer. Even if someone accesses your computer physically or remotely, they will not be able to view and copy the folders and files you have locked and password-protected.
In summary, locking your folders and files with a password has several important benefits:
- Protects your files from people who are too curious.
- Protects your data from hackers having access to your computer
- Prevents your friends or family members from finding personal files
- If your computer is lost or stolen, your password-protected folders and files remain inaccessible.
- Prevents theft of your private files and folders in case of hacking.
1. How To Password Protect A Folder Using Protected Folder
Protected Folder is a very effective software to hide and password-protect a folder. It prevents your folders from being read and modified on Windows 10, 8, and 7. The principle of operation of Protected Folder is simple, it creates a kind of safe where you put your folders and files to be locked by password. You can choose to hide the protected folders or leave them visible but simply prevent access to them.
Follow these steps to lock a folder with a password using Folder Protect:
- Download Protected Folder
- Install and launch Protected Folder
- Create a password that will be used to lock and unlock your folders

- Click on “Add” and select a folder to lock

- Click OK to lock the folder

- The selected folder will now be locked and hidden.
Once the folder is locked, it will be inaccessible for reading and writing unless you type the password, it will also be hidden for users and you will have to go through Folder Protect to unlock the folder and make it visible again. You can choose in the Folder Protect options not to hide the locked folders but only to prevent access to them.
You can also password protect a folder by right-clicking on a folder and choosing “Lock by Protected Folder“.
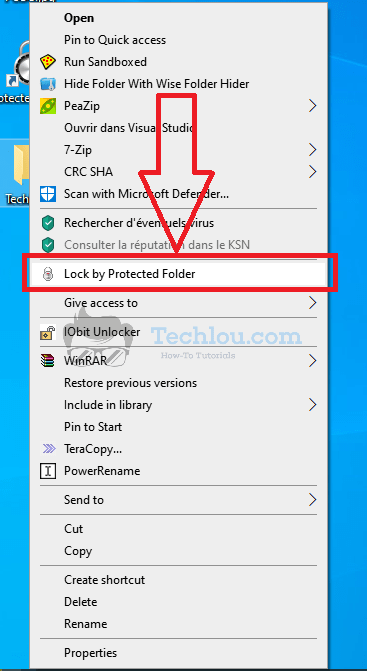
2. How To Password Protect A Folder Using Wise Folder Hider
Wise Folder Hider allows you to easily hide and password protects your personal folders, files, photos, or videos. It is a powerful and effective solution that allows you to make your folders invisible to other users if they do not have the password to unlock the hidden folders and files.
To password protect your folders using Wise Folder Hider follow these steps:
- Download and install Wise Folder Hider
- Right-click on the folder you want to lock
- Click on “Hide Folder Using Wise Folder Hider“.

- The folder is now hidden
- Launch Wise Folder Hider
- Click on the small arrow to the right of “Open”.

- Choose “Set Password” to lock the folder with a password (You will need this password to unlock the folder)

- Click on Unhide if you want to unlock the folder
One of the interesting options of Wise Folder Hider is the possibility to lock folders on a USB key, this allows you to protect your files in case of loss of your USB key for example.
3. How To Password Protect A Folder Using Folder Lock

Folder Lock is one of the most powerful programs for locking a folder with a password. Folder Lock allows you to protect your folders and files by hiding them and protecting them with a password. Once the folder is hidden, it will no longer be visible in its location for users, but will only be accessible through the Folder Lock interface, which is password protected.
Folder Lock provides several other features to strengthen the security of your protected folders, including the creation of “safes” where your folders and files will be stored while encrypting them. This ensures the security of your files in case your computer is lost or your data is stolen by a hacker. Your folders and files cannot be accessed without decrypting them with a password that only you have.
You can also use Folder Lock to protect your files inside your USB key. A locker in .exe format is created on your USB key where your folders and files will be stored, you will be able to consult them with a simple double click on the executable created by Folder Lock without having to install the software.
4. How To Password Protect A Folder Using VeraCrypt
VeraCrypt is considered by experts as the best solution to password-protect your folders and files. Using VeraCrypt you create a locker where you will store your sensitive folders and files, this locker will be password locked and encrypted using an AES 256-bit key , it will be impossible to decrypt without entering the right password. The data encrypted by VeraCrypt cannot be decrypted using brute-forcing techniques, VeraCrypt encrypts your folders and files such that even law enforcement officials such as the police or FBI could not decrypt them.
- Start VeraCrypt and click on “Create a volume“.

- Select “Create an encrypted container file“.

- Select a volume type.

- Choose a location and name for the container file.

- Choose AES as the encryption type.
- Set the size of the volume.

- Create a password for the volume and click Next

- Click on the “Format” button.

- Wait for the end of the creation of the volume and click on “OK” then “Exit“.
- On the main interface, select a drive letter and click on “File.”
- Select the container you previously created

- Click on “Mount” and enter your password

- A new virtual disk will appear on your computer, where you can copy the folders and files you want to lock and protect.

- Once the folders and files are copied, go back to the VeraCrypt interface and click “Unmount” to remove the virtual disk.
When you want to access your private folders and files, you just have to mount the volume again by entering your password. The protected volume will reappear and you can also copy new folders and files to it if you wish
5. Password Protect A Folder Using Private Folder
Private Folder is a small free tool that allows you to password protect a folder. Private Folder has 3 main features:
- Hide a folder that will no longer be visible in the file explorer
- Lock a folder, which will be inaccessible when you try to access it (the message “Access Denied” will be displayed)
- Lock a folder with a password and display a window asking you to enter a password to unlock and access the folder.
You can also combine the first two features to hide and lock a folder at the same time.
Another interesting option of Private Folder is the automatic locking of folders that you have previously unlocked after a certain time. Very useful if you forgot to lock your folders after browsing.
6. How To Lock A Folder With A Password Using 7-Zip
7-zip is a tool that allows you to compress and decompress files, this tool can be used to lock a folder with a password by simply creating a compressed archive .zip or .7zip that is protected by a password, to do this follow these steps:
- Download and install 7-Zip on your PC.
- Right-click on any folder on your computer
- Go to 7-zip -> Add to archive
- Enter a password for the archive and click on OK
- Your archive is now locked with a password and your folders can’t be accessed without entering the correct password.
Once you have password-protected your folders using 7-zip, you need to unzip them if you want to view them. The advantage of this solution is that it is unbreakable and you can copy your password-protected archived files to external media without the risk that someone might open them without knowing the correct password. If the archive you have created is too big, follow our tutorial to see how to split an archive into several small parts.
Conclusion
We have seen several solutions to protect your folders with a password, some work by making the folders invisible to other users and you can only make them reappear by entering a password in the application interface, others by displaying a popup asking you to enter a password before accessing the folder. However, the best solutions work by creating a password-protected encrypted container where you can store your folders, this is according to the experts the best solution to effectively protect your sensitive data. Our team suggests using Wise Folder Hider Pro to password-protect your folders as it is a powerful, proven, and reliable tool.
FAQ
Can you put a password on a folder?
Yes, there are several programs that allow you to lock a folder with a password, some work by hiding the protected folder and displaying it only when you enter the right password, other solutions like VeraCrypt create password-protected containers where you can store your sensitive folders.
Why can’t I password protect a folder?
If you cannot set a password for a folder, check that the folder you want to lock is not a system folder and that you have full administrator rights to lock the desired folder