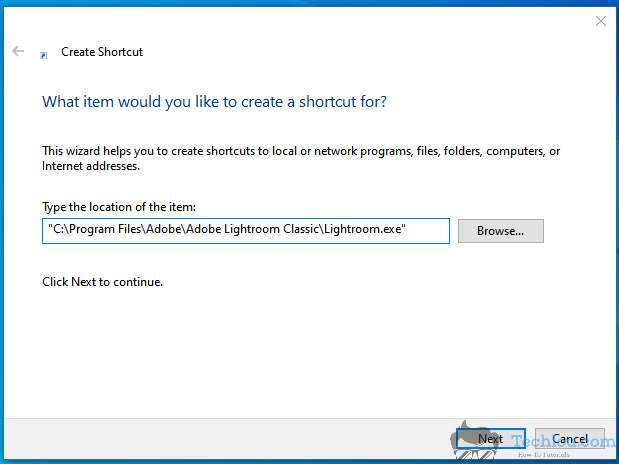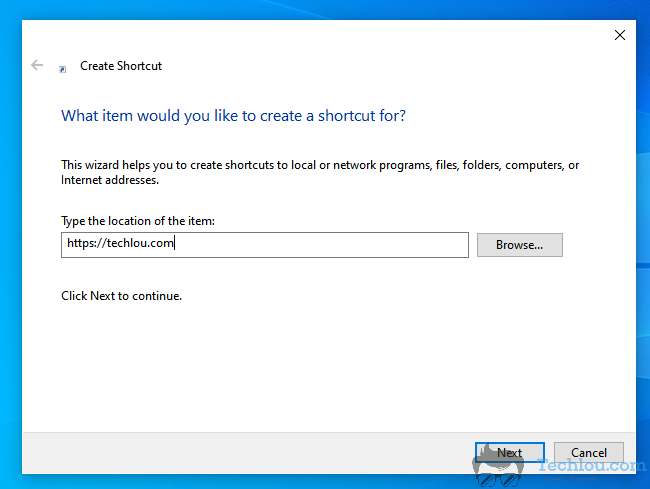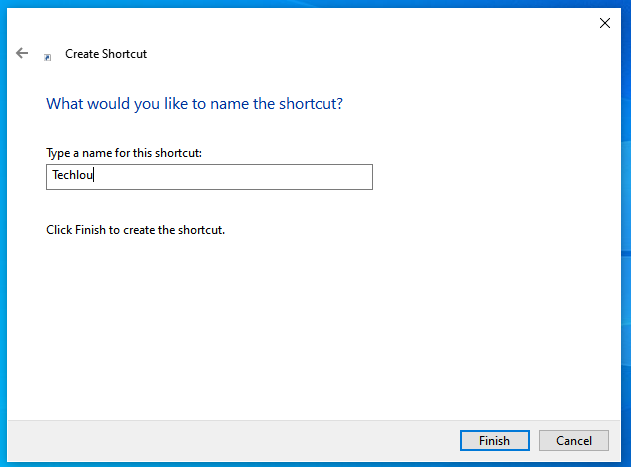Create desktop shortcuts for quick access to your favorite programs, files, and folders. In this tutorial we will see how to create desktop shortcuts for the files and folders you often consult and the most used software to open them quickly. You can even use this method to create a shortcut to a website.
The easiest way to create a desktop shortcut in Windows 10 is by right-clicking on a folder or file and go to Send to > Desktop (Create shortcut).
Some desktop shortcuts are already created on your desktop, such as the Recycle Bin or File Explorer. Most of the newly installed programs usually install a shortcut on your desktop (they usually ask for your permission before creating a desktop shortcut), but there is no need to install desktop shortcuts for programs you don’t use or rarely use, as this will only clutter your desktop unnecessarily, rather you should create shortcuts for the most used and most popular programs.
METHOD 1: How To Create A Desktop Shortcut In Windows 10 From Start Menu
To create a desktop shortcut to a program in the start menu, simply drag the program icon to the desktop. A shortcut will then be automatically created.
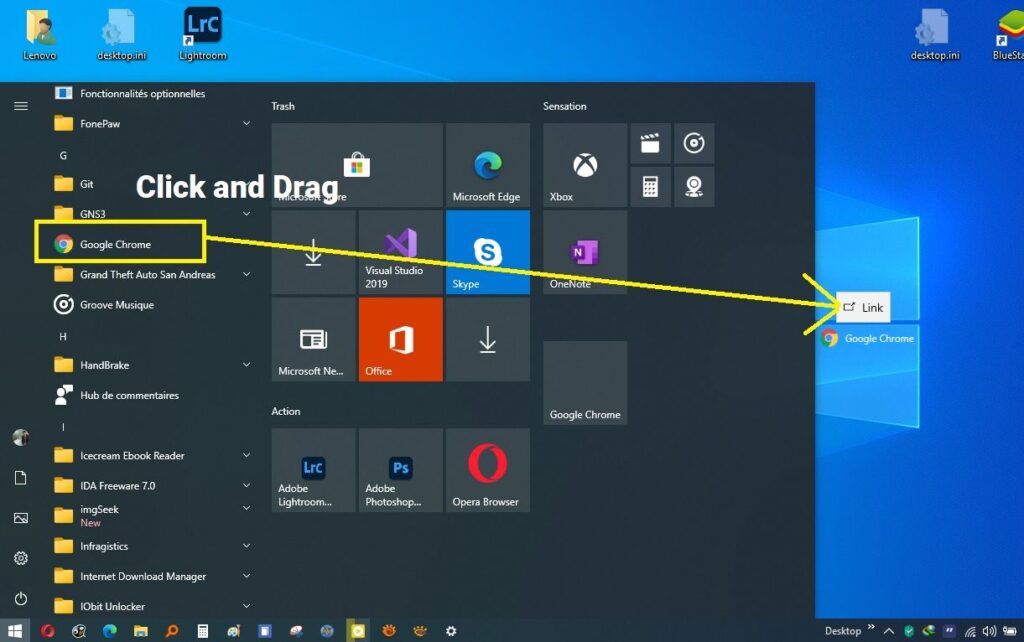
METHOD 2: How To Create A Desktop Shortcut In Windows 10
To create a desktop shortcut to a folder or file:
- Open the File Explorer
- Right-click on the file or folder you want to create a desktop shortcut.
- Then select “Send to” and “Desktop“

- A shortcut of your file or folder will be created on the desktop.
In our example we create a desktop shortcut for our .rar file named “Techlou.com files.rar”. For this we just have to make a right click with the mouse on the file, go to “Send To > Desktop “Create shortcut” to create a practical shortcut allowing us to quickly access the file.
Once your file or folder desktop shortcut has been created, enter the desired name, and validate (with the “Enter” key on the keyboard, or with the mouse by clicking next to the icon).
METHOD 3: How To Create A Desktop Shortcut
There is a second, less known method to create a desktop shortcut on your desktop:
- Right-click on an empty space on your desktop
- Go to “New“.
- Click on “Shortcut“.

- Click on “Browse” on the window that appears
- Go to the location of your file, folder, or program.
- Select your target and click OK.

- Click on Next

- Type the name of the shortcut you want to create

- Click on “Finish“.
- A shortcut will be created on your desktop

This will create a desktop shortcut for your file or program on the desktop. If you wish you can rename or delete it using the contextual menu of your mouse (Right-click of your mouse)
This method is valid for both Windows 7, 8, and Windows 10. It allows you to create a desktop shortcut for any element, even for a website (just type the address of the website as location instead of a path to a file in step 5).
METHOD 4: How To Create A Shortcut To A Website
If you want to create a shortcut to a website, there is a very easy way to keep shortcuts to your favorite sites on your desktop. Very handy when you don’t like the bookmark features of browsers like Chrome or Firefox or if you want a shortcut that you can open from your desktop no matter which browser you use.
Follow the steps below to create a shortcut to a website:
- Right-click on an empty space on your desktop
- Go to “New“.
- Click on “Shortcut“.

- Type in the text field the address of the site for which you want to create a shortcut (ex: https://Techlou.com)

- Click on Next
- Type the name of the shortcut you want to create

- Click on “Finish“.
- A shortcut will be created on your desktop
You can now directly open the website by double-clicking on the desktop shortcut.
METHOD 5: How To Create A Shortcut In Taskbar
To create a shortcut on the Taskbar at the bottom of the screen, create a shortcut on your desktop, then click on the created shortcut, and without releasing the mouse, drag it to the Taskbar.
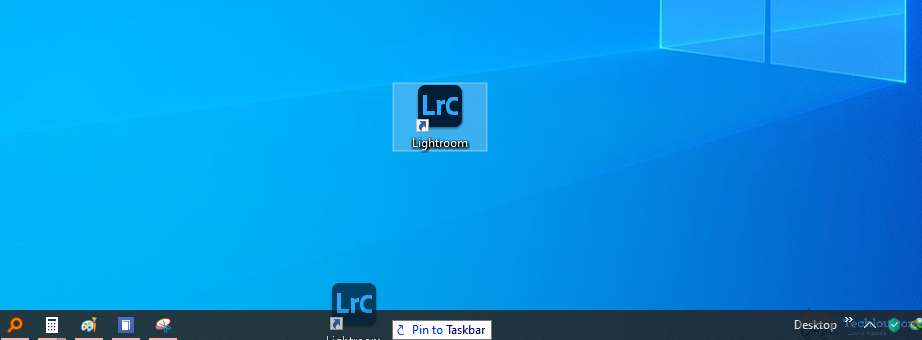
Conclusion
We have seen several methods to create a shortcut for files/folders, programs and even websites, use the method you want, the result will be the same. The important thing is not to clutter your desktop with useless shortcuts but to choose the necessary shortcuts to improve your daily productivity.
FAQ
Is it safe to delete desktop shortcuts
When you delete a shortcut, the original file to which the shortcut points remains intact, If you delete a link to a website, the website does not disappear too.
Can I create a desktop shortcut to USB Drive ?
Yes, you can create a shortcut to a USB or DVD drive, just right-click on your desktop and go to “New > Shortcut“, Click on browse and select your USB or DVD drive and click on Next.