You are starting to get annoyed by the OneDrive app and want to know how to delete OneDrive from Windows 10 ? (We will show you later how to reinstall OneDrive if you reget it)
Since the launch of Windows 10, Microsoft has chosen to install OneDrive on all of its versions of the operating system. The application is not necessarily activated by default, but it is present by default in the OS, no matter what. But maybe you don’t have any use for it? Here’s how to turn it off and how to uninstall OneDrive completely if it’s really bothering you.
OneDrive, the cloud storage and sync application, is featured in every edition of Windows 10. The service can host all kinds of files on Microsoft’s servers. Only you have access to them, unless you share them with your contacts. You can retrieve them at any time, from any device, as long as the OneDrive app has been developed on it.
The big advantage lies in the fact that all the data that you save in the different directories of your hard drive, and which are dedicated to OneDrive, are instantly synchronized with your Cloud, so that you have a connection. And since Microsoft offers 5 GB of free cloud space to all of its users, it’s pretty convenient.
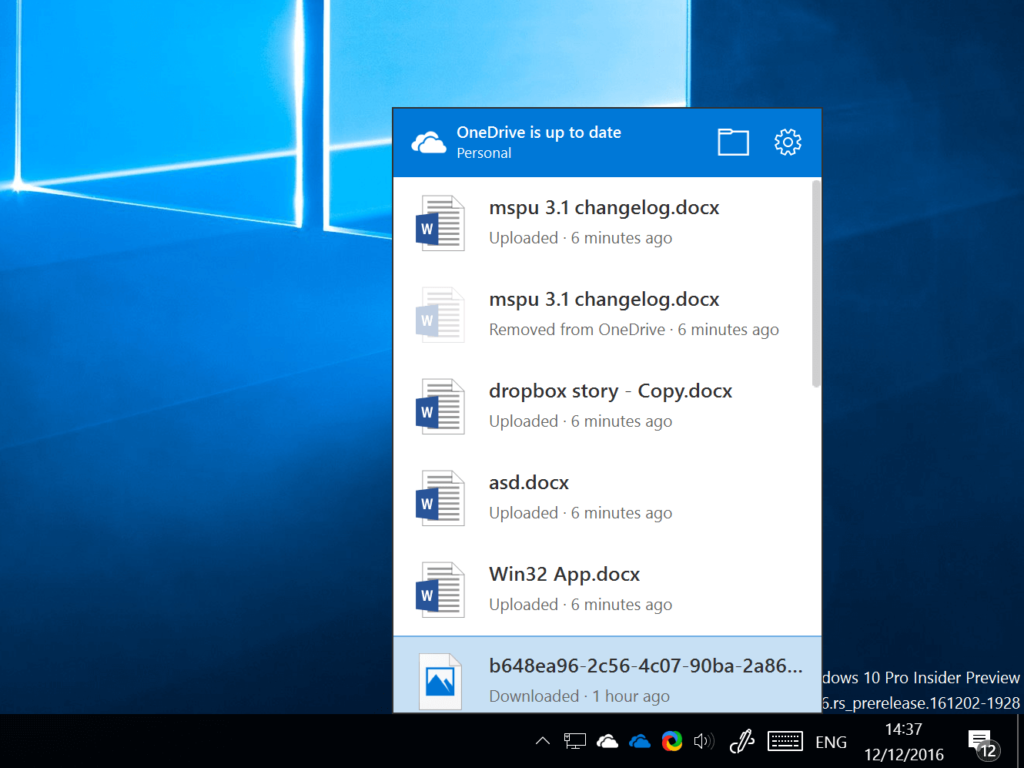
Why do you want to delete OneDrive?
There are several reasons, however, that may lead you to deactivate the application in Windows 10. First, you do not find it useful. You might already have your own online storage solution like Google Drive, Dropbox, etc. In this case, it is sure that OneDrive acts as a duplicate. Second scenario: you fear for the security of your data and do not want to hear about any cloud service, even if Microsoft claims to not analyze anything and secures all your files using a safe. It is understandable then to want to completely free yourself from Microsoft’s application and not keep any traces on the PC. The last reason, which can lead you to deactivate OneDrive, can be related to your configuration. The application runs in the background and syncs to the cloud constantly whenever you make any changes to your files locally. OneDrive can therefore ruin the performance of a small machine, we have already experienced this.
How to prevent OneDrive from starting every time Windows 10 is launched?
This option is quite simple. If it does not erase the application in any way, it has the merit of putting it on hold. Handy if you don’t have a lot of time to spend on the operation. Therefore, the launch of OneDrive will be manual, which can also be a good alternative for those who want to use the application “on demand”.
To do this, click on the Start menu and go to the Settings module. Then click on Applications and select the Startup option. Scroll down the list of apps to find Microsoft OneDrive. Set it to Disable and voila.
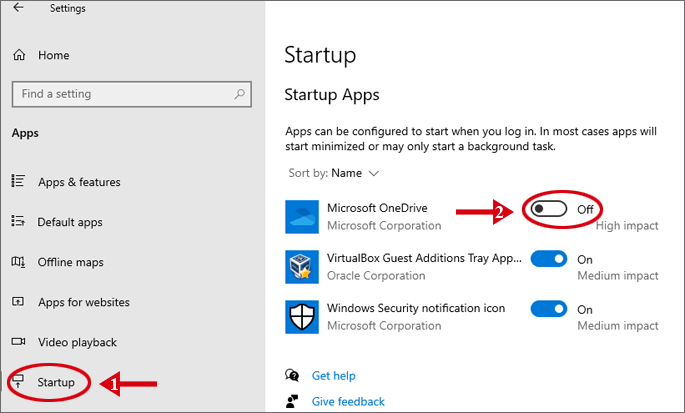
How to delete OneDrive from Windows 10 ?
Again, it’s pretty simple, this is how to uninstall OneDrive from Windows 10: Go to the Start menu, then click Settings. Finally head over to Apps and Features. Scroll through the list of applications installed on your PC, and at Microsoft OneDrive, click Uninstall. Note that, for those who hate the Settings module of Windows 10, it is also possible to go through the Control Panel via the option Programs> Uninstall a program.
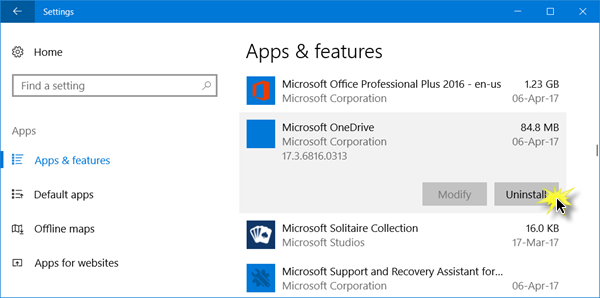
Or
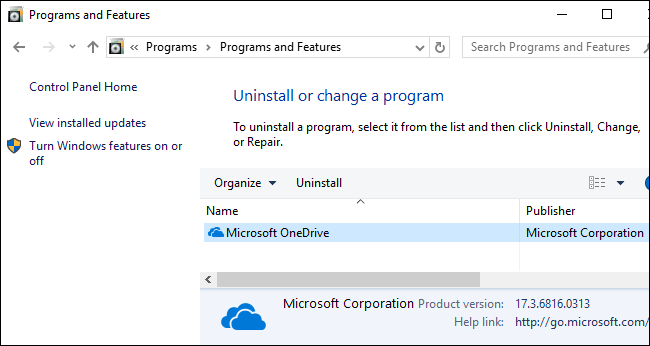
OneDrive is now uninstalled from the system. However, you still have access to the backup directory from Windows Explorer.
If the uninstall doesn’t work (we had the case on one of our test PCs), you can always force it through a series of command lines.
See also: How to add tabs to your windows and make it look like Chrome
Button-click the Windows button on the taskbar, then go to Windows PowerShell (admin) or Command Prompt (admin), depending on which edition of Windows 10 you have. In the window that opens, enter the following command lines:
How to reinstall OneDrive in Windows 10 ?
- taskkill / f / im OneDrive.exe
- %SystemRoot% \ SysWOW64 \ OneDriveSetup.exe / uninstall (in 32 bits)
- %SystemRoot% \ System32 \ OneDriveSetup.exe / uninstall (in 64 bits)
If you want to reinstall OneDrive in Windows 10, there are two options available to you. You can reinstall Onedridirectly from the Microsoft Store. This is the easiest and fastest option.
But you can also use the command lines, by proceeding as previously (right click on the Start menu, then launch the Windows PowerShell or Command prompt options, all in admin mode):
- %SystemRoot% \ System32 \ OneDriveSetup.exe (in 32 bits)
- %SystemRoot% \ SysWOW64 \ OneDriveSetup.exe (in 64 bits)






