You would like to create checkboxes in Word to insert them in a document that you are going to print or send online? This can be handy for a to-do list or for a form you want to collect answers to. You can create checkboxes in Word that you can print on paper or digital and interactive check boxes that you can be clicked and checked.
There are two types of checkboxes in Word
- Checkboxes intended for documents to be printed on paper.
- Checkboxes intended for use in digital form.
In the first case, these will be checkboxes to be checked with a pen. For a digital version, they will be clickable checkboxes that can be checked with a mouse button.
How To Create Checkboxes In Word 2007, 2010 2013, and 2016 For a Printable Use
Follow the steps below to create checkboxes in Word that can be printed on paper.
- In a blank document, type the text to which you want to create checkboxes, making sure to return to the line after each checkbox;
- Select the text and then, in the Paragraph section of the Home tab, open the Bullets button drop-down menu and click on Define New Bullet ;

- In the window that opens, open the Symbol menu and, from the Font menu, select Windings ;

- Select a box character in the list of symbols.
- Click on Insert to create checkboxes.

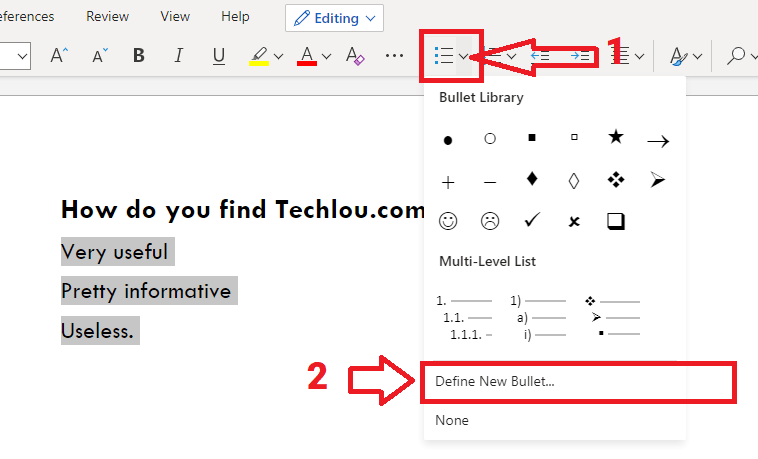
This will add checkboxes next to your list that can be printed on survey form for example.
How To Create Checkboxes In Word For Digital Use (Clickable Checkboxes)
Before you can create clickable checkboxes, you must first activate the Developer tab. Here is the procedure to follow:
- Got to File > Options.
- Select Customize Ribbon from the right menu.
- Under Customize Ribbon, select the Main Tabs option in the Customize the Ribbon dropdown list
- Find the Developer checkbox and click on the + button.

- Select Check Box Content Control in the Controls group.
- Click on OK
- The Developer Menu is now visible in the Main tabs
- Click on the checkbox icon in the Controls tab of the Developer menu.
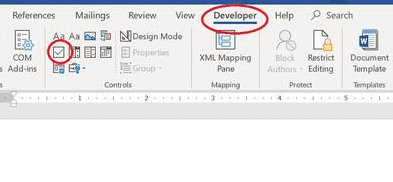
Once the Developer tab is activated, it is possible to create clickable checkboxes :
- Click on the area of the document where you want to insert the checkbox ;
- Open the Developer tab and then, in the Controls section, click on the Creation Mode button and then on the icon representing the checkbox.
How To Change The Checkbox Symbol
By default, an X appears in the checkbox when you click on it.
Follow the steps below to change the ckeckbox symbol.
- Select the checkbox and click on Properties.
- In the Checked symbol, click on the Change button

- Select the symbol you want to set for checked boxes.



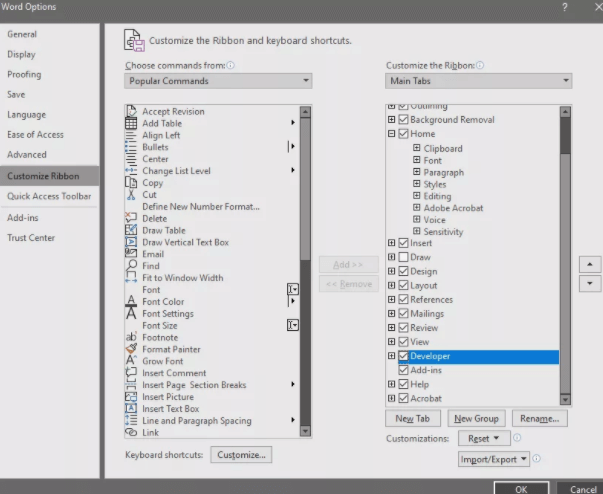





![How Much RAM Is Too Much? [GUIDE]](https://techlou.com/wp-content/uploads/2021/10/How-Much-RAm-Is-Too-Much-300x169.jpg)
