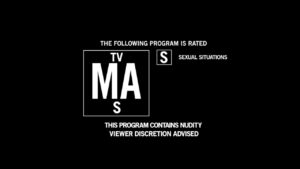Excel is a very powerful tool for creating dynamic spreadsheets that return results based on given values. All this works thanks to the formulas of Excel and its system of referencing cells. You can write formulas on any cell and refer to other cells to make your calculations and get a result. However, sometimes you need to use multiple formulas in one cell in order to perform several operations and display different results depending on your formulas and conditions. In this tutorial, we will see how to accomplish this easily.
To put multiple formulas in one cell in Excel, use the IF function to aggregate multiple conditions in the same cell. This will allow you to evaluate a value according to different conditions using multiples formulas and to return a different value depending on whether a condition is met or not.
Use The IF Operator To Put Multiple Formulas In One Cell
To use formulas in one cell in excel, use a classic IF condition but write formulas instead of the results of the condition, so instead of displaying a static result as a text, you can put a formula to perform another calculation for example.
Here is how the IF operator works in Excel:
=IF(Condition; Value if condition is met; Value if condition is not met)The condition compares two values using one of Excel’s logical operators:
- is equal to (=)
- is different from (<>)
- is greater than (>)
- is greater than or equal to (>=)
- is less than (<)
- is less than or equal to (<=)
Here is a simple example of a condition in excel: =IF(A1>10, “Accepted”, “Rejected”)
This condition allows to display several results according to the condition (A1>10), if this one is TRUE, the message “Accepted” will be displayed, if the condition is FALSE, the message REJECTED will be displayed.
Instead of showing text or values, we can an IF to use multiple formulas in the same cell.
Here is a concrete example: =IF(MIN(A1:A10)>10, SUM(B1:B10), AVERAGE(C1:C10))
In this example, we see if the smallest value in column A between A1 and A10 is greater than 10, if so we use a formula to calculate the sum of cells B1 to B10, if not we calculate the average of the values in cells C1 to C10. This how you put multiples formulas in one cell.
Use Nested Ifs To Put Even More Multiple Formulas In One Cell
If you want to add and use even more formulas in the same cell, the power of Excel and the logical IF operator allows you to nest multiple IFs to manage even more conditions and use multiple formulas. To do this we will place a condition inside another condition.
Here is an example: IF(MIN(A1:A10)>10, SUM(B1:B10), IF(C1>10, AVERAGE(C1:C10),MAX(C1:C10)) In this case, we look if the condition MIN(A1:A10)>10) is TRUE, if it is the case, we return SUM(B1,B10), if the condition is false, we enter a new nested condition where we look if C1>10, if it is the case we return the average of cells C1 to C10 otherwise we return the maximum cell between C1 and C10.
With these nested IFs, we can use several formulas in the same cell. In theory, the number of conditions we can use is almost infinite, this way we can use many formulas in the same cell.
See also: How To Transpose A Row Into A Column And Vice Versa