Sometimes Windows 10 File Explorer does not display thumbnail previews for images and videos.
Windows 10 File Explorer doesn’t just show a list of files and folders. It lets you preview files. When you open a folder containing images, Windows tries to load a thumbnail preview for each image. If it doesn’t find one, Windows shows a placeholder or a blank icon. If you don’t see image thumbnails in Windows File Explorer but only see a blank image icon, try this quick fix.
Windows File Explorer not showing thumbnails is generally due to a high size thumbnails cache size. It may also be caused by a faulty file association where JPEGs are associated with the wrong default program. This will prevent thumbnails of the images from loading and will be replaced by the program’s icon or a blank image.
In the next section, we’ll look at how to clear the thumbnails cache in Windows 10 to solve the problem of Windows File Explorer not showing thumbnails.If you are looking for bracelet. There’s something to suit every look, from body-hugging to structured, from cuffs to chain chain bracelet and cuffs.
How To Fix Windows File Explorer Not Showing Thumbnails Problem
Solution 1: Clear thumbnails cache
Follow the steps below to fix the file explorer not showing thumbnails problem on Windows 10 by clearing thumbnails cache.
- Open Windows Explorer
- Click on the View tab
- Select Hidden items, then click on Show selected items
- Go to
C:\Users\YOURUSERNAME\AppData\Local\Microsoft\Windows\Explorer, - Select all files that begin with
thumbcache - Right-click these files and click Delete
- Empty the Recycle Bin
- Restart PC.
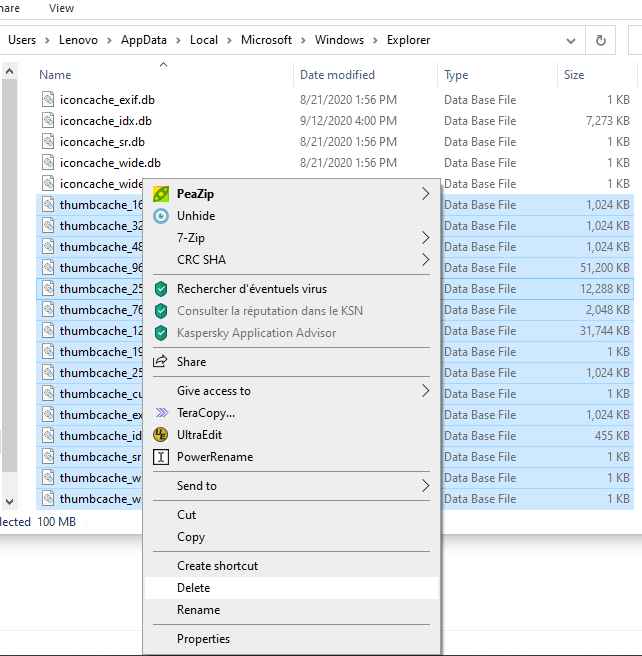
After restarting your PC, the thumbnails of your images should show again on the Windows File Explorer.
Solution 2 : Cleanup disk
You can fix the Windows File Explorer not showing thumbnails problem by clearing the disk space, which deletes the thumbnails of the images at the same time, Follow these steps to do so:
- Click Start
- Type
disk cleanupand press Enter - Make sure “Thumbnails” checkbox is checked
- Click on OK
- Restart your PC

Solution 3 : Disable “Always show icons, never thumbnails” option
If Windows File Explorer does not show thumbnails of your files it may be due to the “Always show icons, never thumbnails” option being enabled on File Explorer, this option prevents thumbnails from being displayed and shows icons instead. You can restore the display of the thumbnails by disabling the “Always show icons, never thumbnails” option in the file explorer settings by following these steps:
- Press Windows Key + R
- Type control folders
- Click on the View tab
- Uncheck the box “Always show icons, never thumbnails“
- Click on OK
This is how you repair the Windows file explorer not showing thumbnails issue; if you still have issues, please leave a comment.






