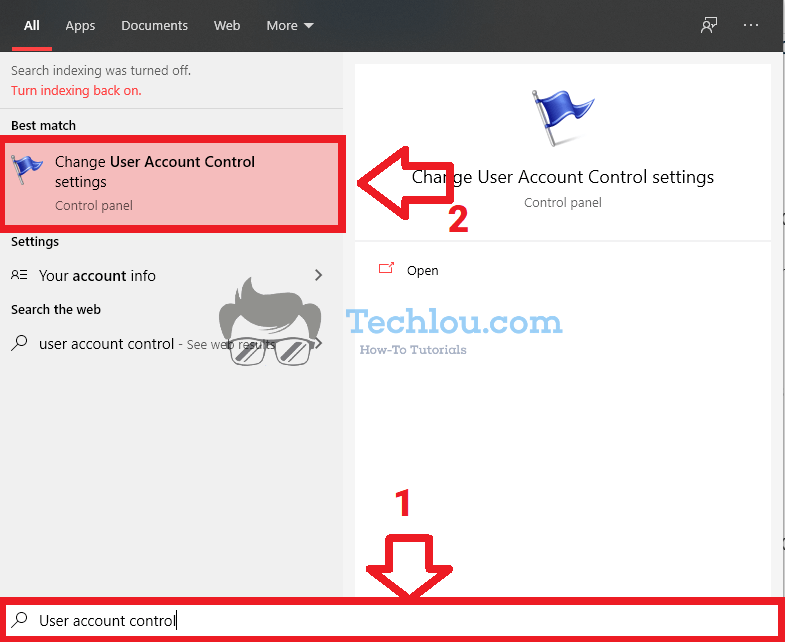If Windows prompts with administrator permission notifications when you install a software, run programs as administrator or move files saying “Do you want to allow this app to make changes to your device“, you can follow this tutorial to see how to stop windows asking for administrator permission.
How To Stop Windows Asking For Administrator Permission In Windows 10
When you run certain programs that require administrator privileges or try to install certain software, Windows 10 will display a UAC window asking for your permission before running it.
Follow the steps below to stop Windows from asking for Administrator permission on Windows 10.
- Click on Start and start typing “User account control“.
- Click on “Change User account control setting“.

- Drag the notifications slider to the bottom to disable UAC completely, then click OK.

To re-enable user account control, simply repeat the same steps and raise the slider to the desired security level.
How To Stop Windows Asking For Administrator Permission In Windows 7
The easiest way to stop Windows from asking for Administrator permission on Windows 7 is through Control Panel
- Click on Start and open the Control Panel
- Go to Security and Security > Action Center
- Click on “Change User account control setting“.
- Drag the notifications slider to the bottom to disable UAC completely, then click OK
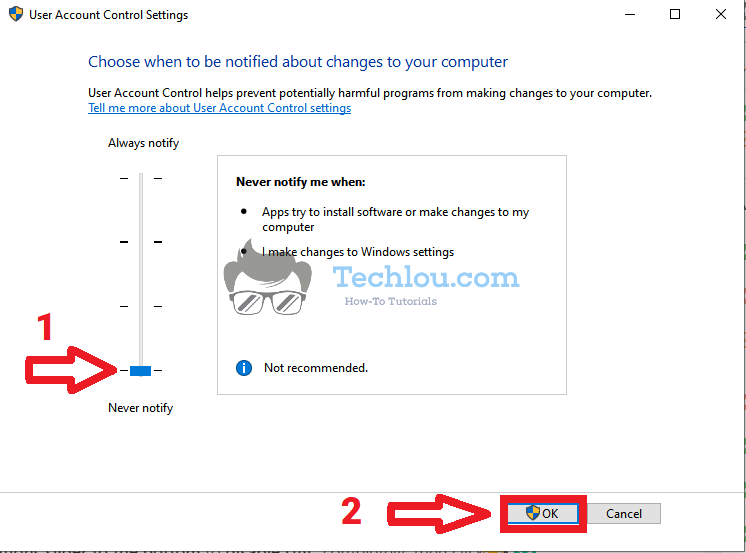
After disabling User Account Control (UAC), Windows will no longer ask you for administrator permission when installing or launching softwares.
Warning: If you choose to disable User Account Control (UAC), you must be certain that the programs you install and run on your computer are completely safe. Malicious software can make changes to your computer without your permission. We strongly recommend having a powerful and up-to-date antivirus program before installing or running any unknown program on your computer.
Note: If you are simply annoyed by the message “Do you want to allow this app to make changes that appear to your device” in full screen (if notifications take too long to appear or disrupt your work), you can choose to set the security level to 2. Windows will continue to ask for administrator permission by using small popup windows instead of full-screen prompts.
How To Stop Windows Asking For Administrator Permission Using Registry
One way to stop Windows asking for administrator permission is by modifying the Windows registry. The advantage of this method is that it works on all Windows versions.
- Press Windows key + R on your keyboard.
- Type regedit and hit Enter.

- Browse the following path in the left menu tree: HKEY_LOCAL_MACHINE\SOFTWARE\Microsoft\Windows\CurrentVersion\policies\System. (You can also paste this path directly into the address bar of the editor).
- In the right part of the window, double-click on EnableLUA.
- Change the Value data to 0 and click on OK
- Restart your computer
After restarting your computer the UAC will be disabled and Windows will no longer ask you for permission to install or run programs on your computer.
Note: To reactivate the user account control, repeat the same steps and set EnableLUA value to 1
FAQ
Why Is Windows Always Asking For Administrator Permission ?
For security reasons, Windows asks for your permission before performing risky actions such as installing unknown software
What Is UAC ?
User Account Control is a security feature designed to prevent unauthorized changed to the operating system. It makes that sure that certain changes are only made with the administrator approval.
Is It Safe To Disable UAC ?
No, it is not recommended. By disabling UAC, any program (even a virus or malware) can make changes to your system without being notified.
Is UAC Secure ?
While when activated, Windows Asks you for administrator permission when installing or starting some softwares, UAC alone cannot protect your computer from malicious programs. Malware can be installed on your computer without triggering a Windows notification asking you for administrator permission. It is recommended to install all updates of Windows Defender to protect your computer from viruses, and alternatively, install third-party antivirus software like McAfee Total Protection on your computer.
See also: