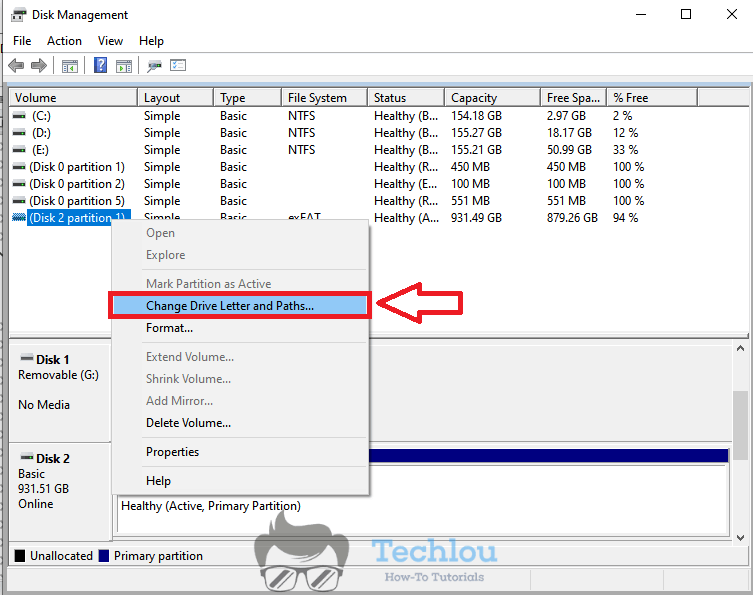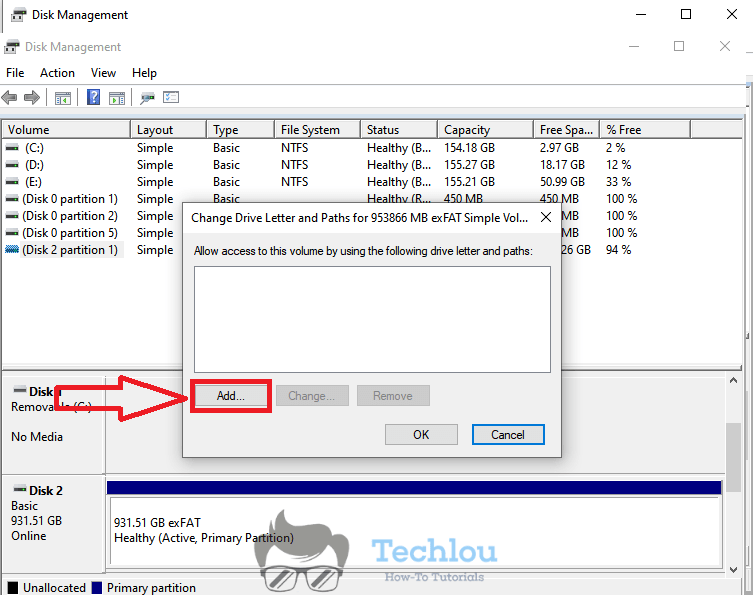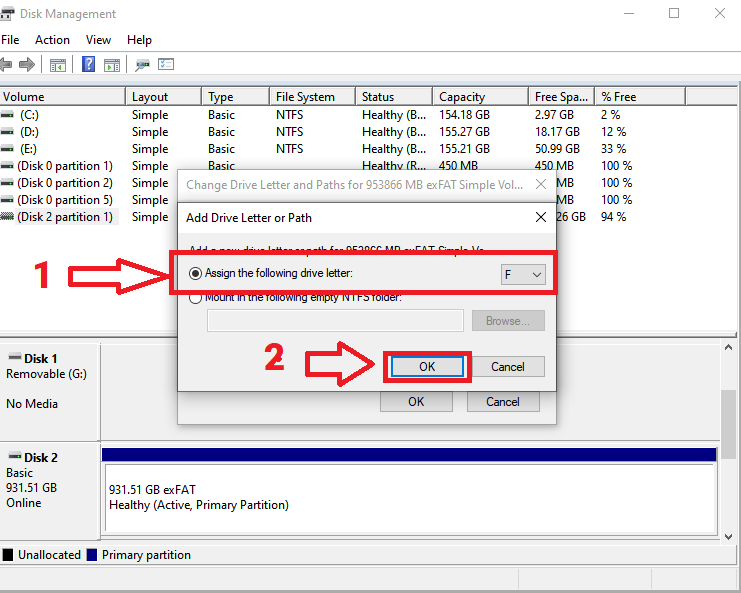Sometimes a newly plugged external hard drive is not recognized by the operating system and won’t show up on Windows, which makes it impossible to access the data. It is important to know what to do in such cases in order to regain access to your files. In this article, we will see different methods to diagnose the problem and make Windows recognize your external hard drive to regain access to your data.
If your hard disk is not recognized by your PC and won’t show up in Windows, make sure that it is correctly connected with the USB cable and that the port used is functional. Then make sure that Windows has assigned a letter to the disk by going to the Disk Management tool, if this is not the case, manually assign a letter to your external hard disk so that it appears in the file explorer.
Ensure that the external hard disk is correctly connected.

The first thing to do if your external hard drive is not recognized by your computer is to check if it is correctly connected to your PC. A bad connection or a defective cable can sometimes cause this type of inconvenience. Whether it is an internal hard drive connected to your computer or an external hard drive powered by USB, remember to check that the cables are correctly connected and that the cable does not move on either side. In general, external hard drives come with USB-3 cables in order to offer a high-speed reading.
To verify that the external hard drive cable is properly connected:
- Make sure the cable is correctly connected on the hard drive side and on the USB port side.
- Check if the LED on the external hard drive is ON.
- Check if you can hear the sound of the external hard drive spinning.
If your hard drive passes these three tests, it means that it is properly connected and powered by your computer.
Change USB Port
If your external hard drive is not showing up, make sure that the USB ports on your PC are working properly. It often happens that a USB port stops working properly. Check that the USB port is not the cause of your problem by plugging your external hard drive into another USB port. A PC or laptop usually has three or more USB ports, so try them one by one to make sure they work. Make sure your external hard drive turns on and starts spinning when you plug it into the USB port. If it doesn’t, this could mean that the port is faulty. Switch USB ports until you find one that works. Your external hard drive should show up in Windows once you’ve plugged it into a properly functioning USB port.
Tip: Connect another device to your USB port such as a mouse or a USB flash drive and make sure it is showing up in Windows to ensure that the USB port is working properly.
Check if your external hard drive is recognized in the Disk Management Tool
One way to fix the external hard drive not showing on Windows is to check the Disk Management tool to see if the external hard drive has been recognized by your PC. To accomplish this, follow these steps:
- Right-click on the Start Menu and go to Disk Management

- Search the list of drives for a hard disk with the same capacity as the one you’ve attached.
- If you see the disk, then your external hard drive is recognized by Windows. If not, check that the hard drive is correctly plugged.

Manually assign a letter to the external hard drive
If your external hard drive is not showing up even though it is properly connected to your PC, it may be because Windows hasn’t assigned a letter to it.
All disks in your computer have a separate letter assigned to them by Windows, your internal hard disk for example usually has the letter C and can be divided into several partitions, each with a different letter.
When you plug in a USB stick or an external hard drive, Windows will automatically assign a letter to it (F: or G: for example), but sometimes Windows does not assign a letter to the newly connected hard drive, if this is the case, it will not be displayed on your PC. In this case, you have to manually assign a letter to your external hard drive so that it is displayed on Windows. To do this, follow the steps below.
- Right-click on the Start Menu and open Disk Management

- Search the list of drives for the external hard drive.
- Right-click on the external hard drive and click on “Change Drive letter and path“

- Click on “Add new“

- Check the “Assign the following drive letter” and select a letter on the right.

- Click on OK
- A new drive will show up on the computer with the letter you assigned to it.
Once you have assigned a letter to the drive, open your computer where you will now find that a new external hard drive has shown up carrying the letter you have assigned.
Format the external hard drive
If your external hard drive is new, it may not be formatted or its file system is not compatible with Windows 10, which can sometimes cause Windows not to recognize or show it. In this case, you just need to format it so that it shows up. To do this:
- Open the Disk Management tool
- In the list of drives, find a hard disk marked as “unallocated” which corresponds to the capacity of the external hard drive you have connected.
- Right-click on it and choose “New single volume“
- Choose the option “Format this volume with the following settings“
- Choose the “exFAT” filesystem
- Specify a name on the “Volume Name” option
- Click “Next” and select a letter for the disk from the drop-down menu
- Click “Next” and then on “Finish“
- Your external hard drive will now show up in File explorer
Once the formatting is complete, check that the external hard drive is showing up in the File Explorer.
Tip: If your external hard drive is now showing up but is not accessible, reformat the hard drive with the NTFS file system and try to access it again.
Install/Update external hard drive drivers
If your external hard drive is not showing up on your computer, it may be due to an uninstalled or defective driver. To verify that the driver for your external hard drive is properly installed, follow these steps:
- Right-click on the Start button and select Device Manager

- Go to “Disk drives” and find your external hard drive in the list

- Right-click on the external hard drive and click on “Update Driver“.

- Wait for Windows to install the latest driver for your external hard drive
If your external hard drive is not recognized, click on “Action” and select “Scan for hardware changes” and wait for Windows to detect and install the driver for your external hard drive, once the installation is complete, you should see a new drive showing up on your computer.

Check if your external hard drive is not damaged.
If your external hard drive does not display on your computer, it may be that it is faulty, you can make sure that there is no problem with your external hard drive by testing it on another computer, if it does not display on another computer it means that it is faulty. If your external hard drive is new, you can use the warranty of the external hard drive to replace it with another one.
Scan Your Computer For Viruses
Some viruses are able to make your external hard drive not show in Windows. A virus or malware can corrupt the Windows registry and change its keys and make removable devices like external hard drives not recognizable anymore. Run a full system scan with reliable antivirus software like McAfee Total Protection to detect any unusual changes to your Windows system.
FAQ
When I plug in my external hard drive it doesn’t show up?
Check that your hard drive is properly connected at both ends of the USB cable and make sure that Windows has assigned a letter to your external hard drive by going to the Disk Management tool
Why isn’t my hard drive showing up on my PC?
If your external hard drive won’t show up in Windows, it may be due to a driver problem, a USB port problem or a bad USB cable connection.
How do I reset my external hard drive?
To reset your external hard drive you need to format it so that windows can show it in the file explorer. To do this, go to Disk Management and right-click on the external hard drive, and select “Format”.
Is my external hard drive dead ?
If your external hard drive is not recognized by your PC, make sure it is not dead by plugging it into another PC and changing the USB cable and see if it detects it. If not, this means that your external hard drive is dead.