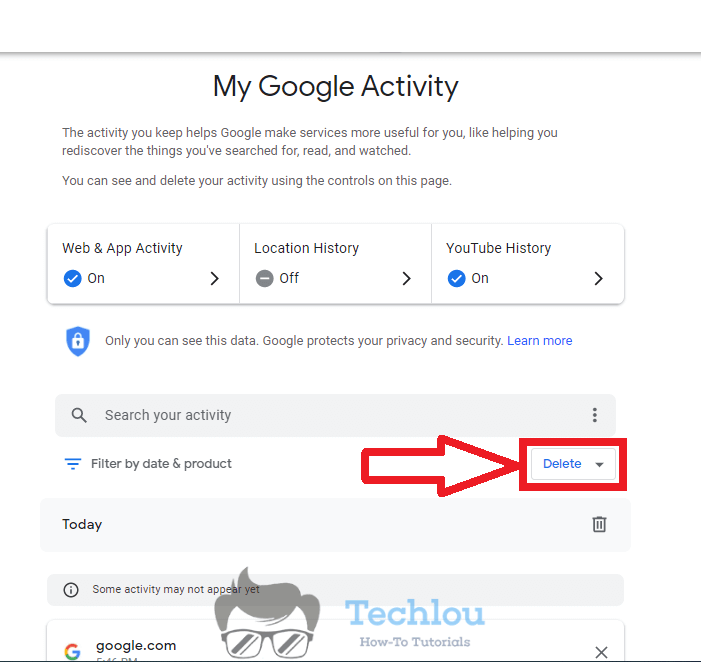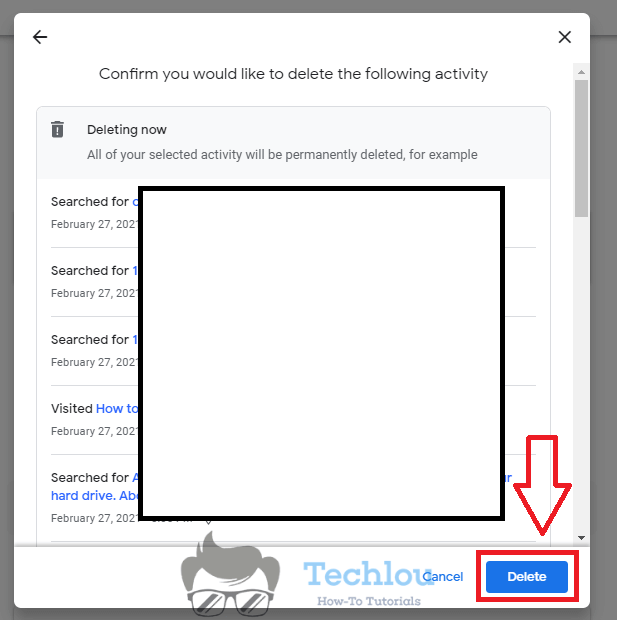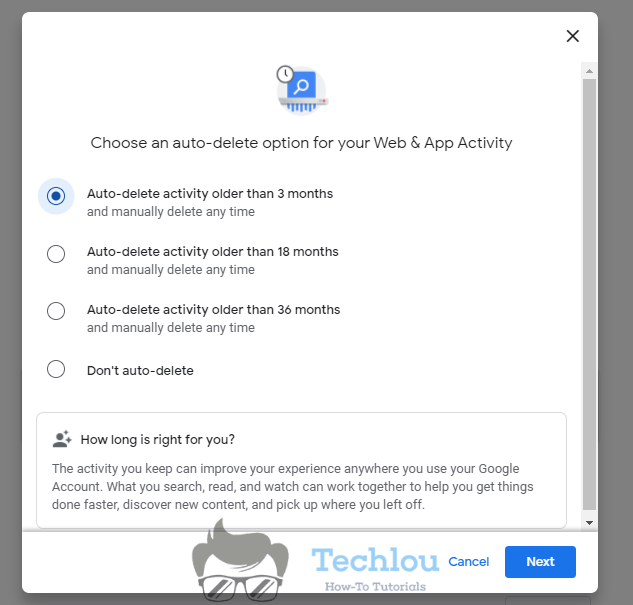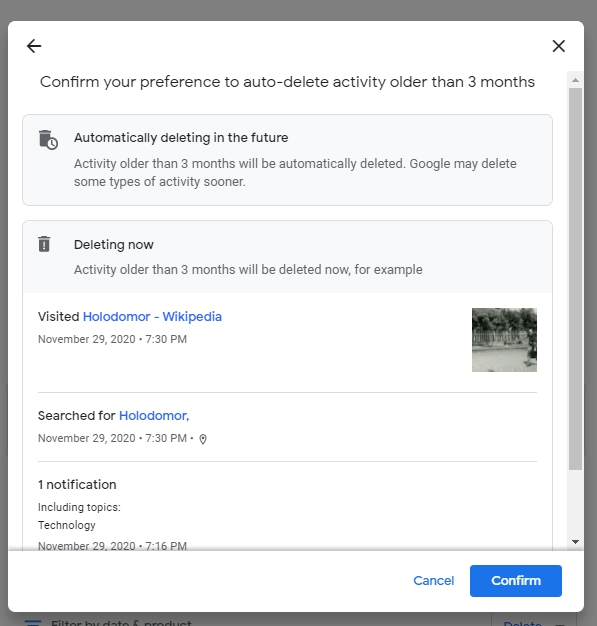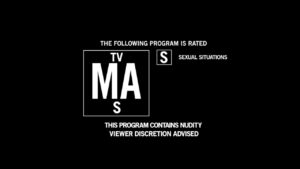By default, Google remembers the address of all the sites you visit when you use Google Chrome or when you search through Google’s search engine. This history is stored locally on your PC or smartphone when you use Chrome but also on Google’s servers which keeps a copy of all your searches on Google since the creation of your Google Account. In this tutorial, we will see how to delete all Google history and all your activity on Chrome and Google servers on PC, Android, and iPhone.
How Google Records Your Activity And History
As you browse the web, your browser records all the addresses you visit on your hard drive. It even keeps copies of local data such as images of the websites you visit so you can reload pages faster the next time you visit those sites.
From a practical point of view, it’s quite useful. You can consult this history to easily find an address you can’t remember. To be honest, nowadays we rarely remember the addresses of the sites we visit, we just have to go through Google and search for what we want and then access the site with the most relevant result. If we need to find the same information later on, we do the same search on Google or we search in Google’s history either on a browser or by starting by typing keywords we remember, Google will directly propose us a history of an old search done or a visited site containing your query word.
However, with a browsing history, any user of the computer you are using can know which sites you have surfed on. Worse, a user with access to your Google Account can view all of your searches on Google and it can go back more than 10 years. Fortunately, it’s very easy to erase a browsing history.This article mentions your favorite hats at super low prices. Choose from same-day delivery, drive-up delivery or order pickup.
How To Delete All Google History On Chrome
Follow the steps below to delete all your Google history on Google Chrome on PC, Android and iPhone
- Open Google Chrome
- Go to chrome://history/
- Click on Clear Browsing Data.

- Click on the Advanced tab
- Select “All time” in the Time range option.
- Check all the options and click on clear data

This will erase all your navigation history on Google chrome from your hard drive (Visited pages, Offline images, saved passwords etc.). However, this does not delete you Google search history and activity from Google servers. To do this follow the next tutorial.
How To Delete All Your Google History Activity From Google Servers
You should know that a history of all the searches you do on Google’s services is saved on their servers, including your history on Youtube, Gmail or Google Drive. The history of your activity is automatically recorded by Google each time you use their services and is deleted only if you expressly request it.
Follow the steps below to delete all your Google activity history from Google servers.
- Go to https://myactivity.google.com/activitycontrols/webandapp
- Click on the Delete button

- Select All time

- Choose which services to delete activity from and Click on Next

- Click on Delete to confirm deletion of all Google history and activity.

By clicking on Delete, this will delete all your Google history and activity on different Google services (Search engine, Drive, Gmail etc) from Google servers.
How To Auto Delete All Google History And Activity After A Certain Period
A good way to remember to delete your activity history on Google is to enable the automatic history deletion option that Google offers. You can choose to automatically delete all your activity history from Google’s servers after a certain period of time (3 months, 12 months or 36 months). This protects your privacy in case you forget to delete your history and someone curious takes a look at it.
Follow the steps below to automatically delete all your Google activity history
- Go to https://myactivity.google.com/activitycontrols/webandapp
- Click on “Auto-delete”

- Select the period of the after which you want Google to automatically delete your activity history

- Click on Next
- Click on Confirm to activate the Auto delete option.

After confirming the activation of auto-delete. Google will automatically delete all your history of the services you have selected from their servers. It will no longer be possible to access this history unless you have made a backup in advance.
See also: Where do your files really go when you delete them?