So you want to make Windows look like Chrome but don’t know where to start? You’re in luck! This article will teach you how to add the tabs that Chrome is known for, as well as how to customize it so that your computer can look completely different than anything your friends have. The first thing you’re going to do is to download Clover. A free software that adds tabs to Windows Explorer to make it look like Chrome
Clover makes browsing in your Windows Explorer easier by adding tabs to make it look like Chrome, as you can already do in your web browser. This software is free, easy to install, and use. It perfectly complements the Windows File Explorer!

Step 1: Download Clover
The installation of Clover is very simple to perform. First, download it at the address below
Go to: Download link
Step 2: Start the installation
The first difficulty is here: the installer is in Mandarin. In fact, since version 3.1.2 of the software, the interface is no longer in English, but in Mandarin.
For us Westerners, this is not very practical. Maybe in the future, English will be re-proposed in future versions. In any case, for the current version (3.1.5), this is still not the case. But rest assured, your trusted editor is here to save you time. The following is a translation of the different options of the installer in the picture:
Click on the button in the middle to start the installation
Step 3: Tabs are now added to Windows
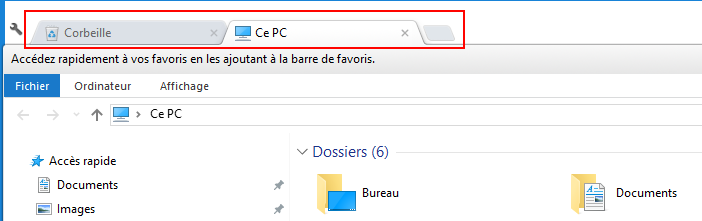
This is how you make Windows look like Chrome, You now have the same user experience navigating in your files browser as you have in your favorite web browser and can open as many tabs as you want!






