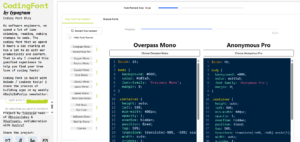In today’s digital era, where we capture and store countless photos on our Macs, it’s not uncommon to have a few hidden gems among the vast collection. Whether it’s for privacy reasons or simply to declutter your photo library, knowing how to find hidden photos on your Mac can be invaluable. In this article, we will explore various methods and techniques to uncover those hidden treasures. So, let’s dive in and discover the secrets hidden within your Mac’s photo archives!
1. Introduction
As Mac users, we often encounter situations where we accidentally hide photos or intentionally keep them away from prying eyes. Finding these hidden photos can be challenging, especially if you’re not familiar with the tools and techniques available. In this article, we will guide you through the process of finding hidden photos on your Mac, ensuring that no cherished memories remain concealed.
2. Understanding Hidden Photos on Mac
2.1 What are hidden photos?
Hidden photos, as the name suggests, are images that have been intentionally concealed from view within your Mac’s file system. These photos can be tucked away in various locations or hidden within folders, making them difficult to locate through traditional means. Fortunately, with the right knowledge and approach, you can uncover these hidden treasures and bring them back into the light.
2.2 Reasons for hiding photos on Mac
There are several reasons why one might choose to hide photos on their Mac. Some common scenarios include:
- Protecting sensitive or private photos from unauthorized access
- Organizing a large photo library by hiding certain images or albums
- Preventing accidental deletion or modification of important photos
- Keeping surprises, such as gifts or party preparations, hidden until the right moment
Understanding the motivations behind hiding photos can help you navigate the process of finding them later on.
2.3 Importance of finding hidden photos
Finding hidden photos on your Mac holds significant importance for various reasons. It allows you to:
- Recover accidentally hidden or misplaced photos
- Access cherished memories or important documents
- Restore lost or deleted photos that were hidden
- Organize and manage your photo library effectively
- Ensure the privacy and security of your hidden photos
By mastering the techniques of finding hidden photos, you gain control over your digital archives and enhance your overall Mac experience.
3. Methods to Find Hidden Photos on Mac
There are several methods and tools at your disposal to locate hidden photos on your Mac. Let’s explore some of the most effective techniques step by step:
3.1 Method
1: Utilizing Spotlight Search
One of the quickest ways to find hidden photos on your Mac is by using Spotlight Search, the built-in search feature. To use this method, follow these simple steps:
- Click on the magnifying glass icon in the menu bar or press Command + Space to open Spotlight Search.
- Type in the name of the hidden photo or a related keyword in the search bar.
- From the search results, look for the Photos section, and click on “Show all in Finder” to reveal the hidden photo’s location.
Spotlight Search’s powerful indexing capabilities make it an efficient tool for locating hidden photos scattered throughout your Mac.
3.2 Method 2: Using Terminal Commands
For those comfortable with the command-line interface, Terminal offers an alternative method to uncover hidden photos. Here’s how you can utilize Terminal commands:
- Open Terminal from the Applications > Utilities folder.
- Enter the following command:
defaults write com.apple.finder AppleShowAllFiles YES - Press Enter to execute the command.
- Relaunch Finder by holding the Option key and right-clicking the Finder icon in the dock, then selecting “Relaunch.”
- Hidden files and folders, including hidden photos, will now be visible in Finder.
Using Terminal commands provides a more advanced approach to reveal hidden photos and other files on your Mac.
3.3 Method 3: Accessing Hidden Library Folder
Your Mac’s Library folder often contains hidden photos, especially if they were imported from external devices or certain applications. Here’s how you can access the hidden Library folder:
- Open Finder and click on “Go” in the menu bar.
- While holding the Option key, click on “Library.”
- The Library folder will appear, allowing you to navigate and search for hidden photos within its subfolders.
By exploring the hidden Library folder, you increase your chances of finding those elusive hidden photos.
4. Exploring Finder Preferences
Finder, the default file manager on Mac, provides additional options to customize your search and reveal hidden photos. By adjusting the Finder preferences, you can enhance your photo-finding capabilities. Let’s delve into this topic:
4.1 Unhiding files and folders
By default, Finder hides certain files and folders to prevent accidental modifications. However, you can change this behavior by unhiding them. Here’s how:
- Open a new Finder window.
- Click on “Finder” in the menu bar and select “Preferences.”
- In the “Advanced” tab, check the box next to “Show all filename extensions” and “Show Library folder.”
- Close the Preferences window, and hidden files and folders will be visible in Finder.
By unhiding files and folders, you create a more comprehensive view of your Mac’s file system and increase your chances of locating hidden photos.
4.2 Enabling visibility of hidden items
In addition to unhiding files and folders, you can enable the visibility of hidden items within Finder. This setting helps you uncover hidden photos without relying on external methods. Follow these steps to enable hidden item visibility:
- Open a new Finder window.
- Click on “View” in the menu bar and select “Show View Options.”
- In the View Options window, check the box next to “Show Library Folder” and “Show Path Bar.”
- Close the View Options window, and hidden items will become visible within Finder.
By enabling the visibility of hidden items, you gain a comprehensive view of your photo library and can easily identify and retrieve hidden photos.
5. Leveraging Third-Party Applications
Apart from built-in methods, various third-party applications can assist in finding hidden photos on your Mac. These apps offer advanced features
and intuitive interfaces designed to simplify the process. Let’s explore some popular options:
5.1 Popular apps for finding hidden photos
- HiddenMe: This app allows you to quickly hide and unhide files, including photos, with a single click. It offers a minimalist interface and integrates seamlessly with your Mac’s file system.
- Hider 2: With Hider 2, you can encrypt and password-protect your hidden photos, ensuring maximum privacy. It also provides a simple drag-and-drop interface for easy file management.
- MacKeeper: This all-in-one utility software offers a range of features, including a built-in file hider. It provides advanced file management tools and ensures the security of your hidden photos.
Each of these apps has its own unique set of features, so explore them to find the one that best suits your needs.
5.2 Features and functionalities of these apps
HiddenMe offers a straightforward approach to hiding and unhiding files, including photos, directly from your Mac’s menu bar. It provides a quick and convenient way to manage your hidden photos without the need for complex configurations.
Hider 2 takes a step further by offering encryption and password protection for your hidden photos. It ensures that only authorized users can access your concealed files, adding an extra layer of security to your hidden photo collection.
MacKeeper, apart from its file hider feature, offers a comprehensive suite of utilities to optimize your Mac’s performance. It provides a robust set of tools to safeguard your hidden photos and maintain the overall health of your system.
Exploring these third-party applications expands your arsenal of tools for finding and managing hidden photos on your Mac.
6. Recovering Hidden Photos from Trash
Accidentally deleting hidden photos can be a nightmare. However, with the right approach, you can recover them from the Trash folder. Here’s what you need to do:
6.1 Checking the Trash folder
- Locate and open the Trash folder from the Dock.
- Scroll through the files and folders to find the hidden photo you want to recover.
- Right-click on the photo and select “Put Back” to restore it to its original location.
The Trash folder serves as a safety net for accidentally deleted files, including hidden photos. Always check the Trash folder before assuming your hidden photos are permanently gone.
6.2 Restoring accidentally deleted hidden photos
If you’ve emptied the Trash or permanently deleted your hidden photos, don’t despair. There are third-party data recovery tools available that can help you retrieve lost files. Some popular options include Disk Drill, EaseUS Data Recovery Wizard, and Stellar Data Recovery.
By leveraging these data recovery tools, you increase your chances of recovering accidentally deleted hidden photos and preserving your precious memories.
7. Utilizing Time Machine Backups
Time Machine, the built-in backup utility on Mac, provides a reliable method to restore hidden photos from previous snapshots. Here’s how you can utilize Time Machine to recover hidden photos:
7.1 Understanding Time Machine
Time Machine automatically creates incremental backups of your entire system, including hidden files and folders, allowing you to revert to previous versions. To use Time Machine, you need an external storage device such as an external hard drive or a Time Capsule.
7.2 Restoring hidden photos using Time Machine
- Connect your external storage device containing the Time Machine backups.
- Open the folder where your hidden photo was originally located.
- Click on the Time Machine icon in the menu bar and select “Enter Time Machine.”
- Use the timeline on the right side to navigate to a specific backup date.
- Locate the hidden photo you want to restore, select it, and click on the “Restore” button.
Time Machine simplifies
the process of recovering hidden photos by providing a visual timeline of your backups. It’s a powerful tool to safeguard against accidental data loss.
8. Organizing and Managing Hidden Photos
Now that you’ve found your hidden photos, it’s essential to organize and manage them effectively. Consider the following tips for better photo management:
8.1 Creating dedicated folders and albums
Grouping your hidden photos into dedicated folders or albums makes them easier to locate and browse. Create meaningful names for your folders and albums based on themes, events, or people, ensuring easy access to specific photos when needed.
8.2 Renaming and tagging hidden photos
Renaming your hidden photos with descriptive names provides clarity and context. Additionally, consider adding tags or keywords to your photos. Tags allow for better searchability, making it effortless to find specific hidden photos using Spotlight Search or other file management apps.
By organizing and managing your hidden photos efficiently, you create a more streamlined photo library that’s easier to navigate and enjoy.
9. Protecting Hidden Photos on Mac
Keeping your hidden photos secure is crucial, especially if they contain sensitive or private information. Consider the following measures to protect your hidden photos on Mac:
9.1 Implementing secure passwords and encryption
If you’re using third-party apps or utilities to hide your photos, ensure they provide password protection or encryption options. These security measures add an extra layer of defense against unauthorized access, keeping your hidden photos safe.
9.2 Using FileVault for additional security
FileVault is a built-in encryption feature on Mac that secures your entire disk, including hidden photos. By enabling FileVault, you protect your hidden photos from unauthorized access, even if your Mac falls into the wrong hands.
Taking proactive steps to protect your hidden photos guarantees their privacy and prevents any potential breaches.
10. Conclusion
Uncovering hidden photos on your Mac doesn’t have to be a daunting task. With the methods, tools, and techniques outlined in this article, you now have the knowledge and resources to find and manage your hidden photos efficiently. Remember to utilize built-in features like Spotlight Search and Finder preferences, explore third-party apps, and leverage backup solutions like Time Machine. By following the recommended steps and organizing your hidden photos effectively, you can ensure a seamless and enjoyable experience with your Mac’s photo library.
FAQs
Q1: Can I hide specific photos within the Photos app on Mac?
Yes, you can hide specific photos within the Photos app on Mac. Simply select the photo(s), right-click, and choose the “Hide Photo” option. However, note that this method hides the photos only within the Photos app, and they can still be accessed through other means, such as Finder or Spotlight Search.
Q2: Can I password-protect my hidden photos using the built-in features of Mac?
Unfortunately, the built-in features of Mac do not provide direct password protection for hidden photos. To add an extra layer of security, consider using third-party apps that offer encryption and password-protection features.
Q3: Are there any risks involved in using third-party applications to find hidden photos?
While reputable third-party applications are generally safe to use, it’s essential to download apps from trusted sources and read user reviews before installation. Always exercise caution and ensure the app you choose is secure and reputable.
Q4: What if I accidentally delete a hidden photo on Mac? Can I recover it?
If you accidentally delete a hidden photo on Mac, you can check the Trash folder first. If it’s still within the Trash folder, you can easily restore it. However, if you have emptied the Trash or permanently deleted the photo, you may need to use data recovery tools to retrieve it.