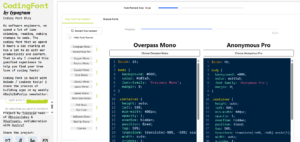If you own a scanner you know how fastidious it can be to scan your documents as PDF on Windows 10 or 7, if the manufacturer of the scanner doesn’t provide the option to scan in PDF on Windows with its built-in software then you are stuck. How many Windows users just scan their documents in JPEG just to convert them in PDF afterward? Actually, there are some softwares that allow you to directly scan as PDF on Windows 10 and save your precious time and energy, Let me present to you the best of those softwares.
NAPS2 – Scan your documents as PDF
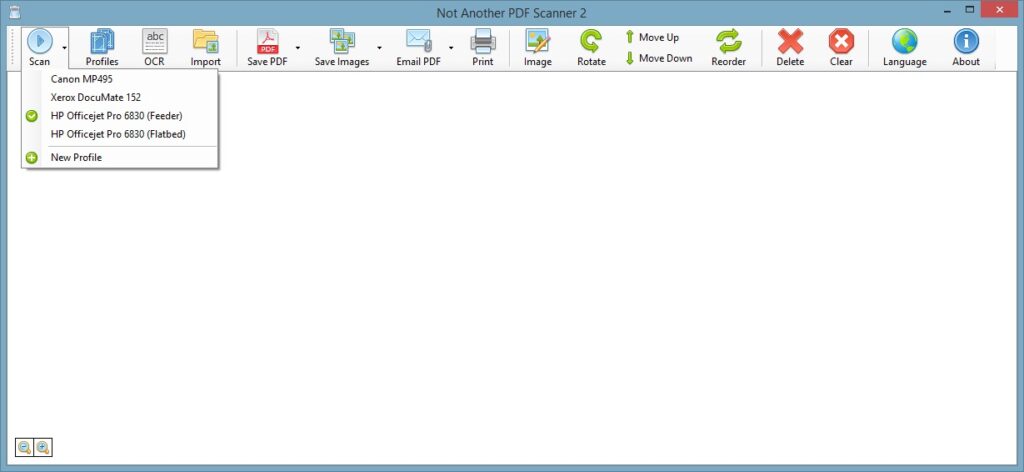
NAPS2 is a little free software that allows you to scan your documents regardless of your scanner brand, it works with any scanner or photocopier. This all-in-one toolbox allows you to:
- Scan your documents regardless of your scanner brand in the same software.
- Scan to PDF on Windows 10
- Scan images in JPEG, PNG, BMP…etc
- Optical character recognition (OCR) to make text in scanned documents searchable, rather than simply being treated as an image.
- Edit your scanned image.
- Print your PDF or Email it.
How to save scan as PDF on Windows 10 with NAPS2
- First download NAPS from here
- Install the software on your PC and open it.
- Click on the “Scan” button on the main menu.
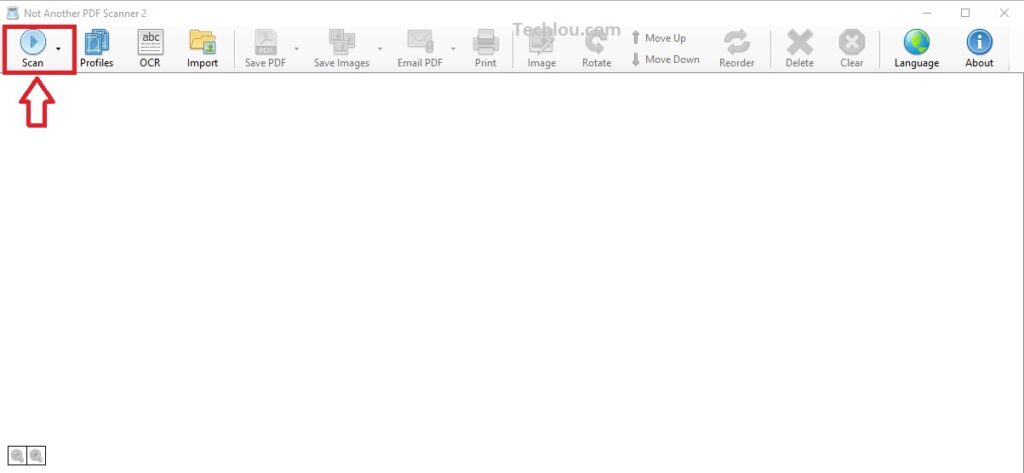
- A little window that allow you to select your scanner and configure it opens.
- Click on “Choose device” to select your scanner.
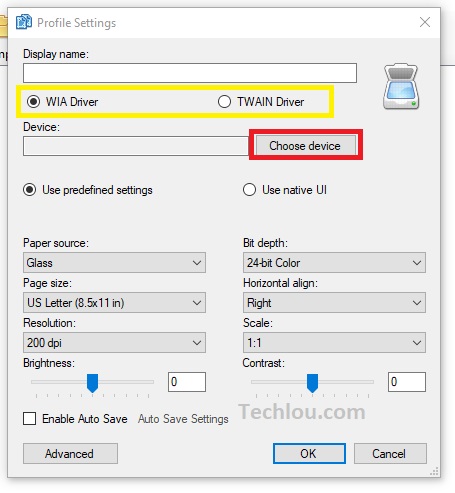
- A new window will show listing all the scanning devices installed on your computer, choose your scanner, and click on OK.
Note: If you dont get the error "No scanning device was found" then switch to "TWAIN Driver" and try again, if you get the same error check that your scanner is installed.
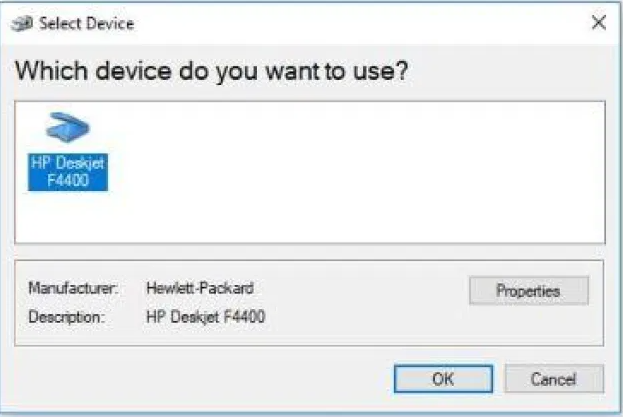
- Once your scanner selected, you will be brought back to the profile settings window
- You can set your favorite options like paper size (A4, A5 etc), paper source, resolution..etc
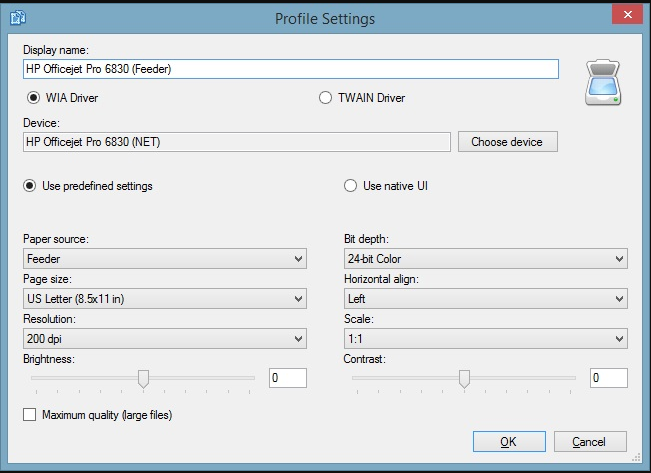
- Click on OK when you have finished your configuration.
- The scan to pdf starts automatically.
- How to save a scanned document as pdf? just click on Save PDF
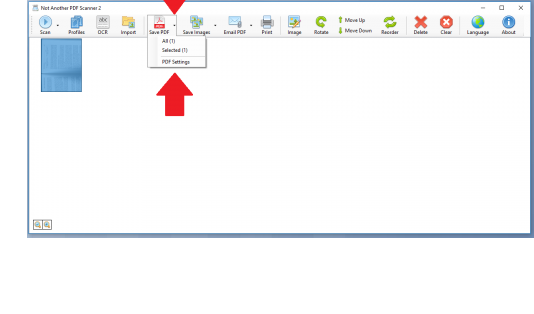
- Give a name to your PDF file and save it.
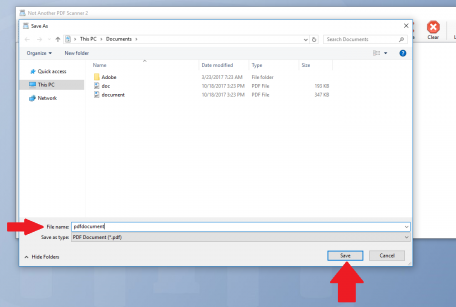
That’s it, that’s how to scan to PDF for Windows 10, next time you just have to click “Scan” to scan to PDF, you don’t have to do the configuration all over again.
Please note that you can also set multiple profiles if you have more than one scanning device. You can set predefined options for each scanner like paper size and resolution.
If you are looking for the best PDF readers of 2020 then see our article on that !